맥에서 케라스 설치하기
맥에서 케라스 개발 환경을 구축하는 방법에 대해서 알아보겠습니다. 진행순서는 다음과 같습니다.
- 프로젝트 디렉토리 만들기
- 가상 개발환경 만들기
- 웹기반 파이썬 개발환경인 주피터 노트북 설치
- 주요 패키지 설치
- 딥러닝 라이브러리 설치
- 설치 환경 테스트 해보기
- 딥러닝 엔진 바꾸기
- 다시 시작하기
- 오류 대처
프로젝트 디렉토리 만들기
사용자 로컬 디렉토리에서부터 시작하겠습니다. 아래 명령을 입력하면 사용자 로컬 디렉토리로 이동합니다.
$ cd ~
“Projects”라는 폴더를 생성 뒤 이동합니다.
~ $ mkdir Projects
~ $ cd Projects
Projects $ _
케라스 프로젝트를 하나 생성합니다. 이름은 “keras_talk”라고 해보겠습니다.
Projects $ mkdir keras_talk
Projects $ cd keras_talk
keras_talk $ _
가상 개발환경 만들기
프로젝트별로 개발환경이 다양할 수 있기 때문에 가상환경을 이용하면 편리합니다. 위에서 생성한 프로젝트에 가상 환경을 구축해보겠습니다. 가상환경을 제공하는 virtualenv을 먼저 설치하겠습니다. 이 과정은 프로젝트 별로 할 필요는 없고, 시스템에 한 번만 수행하면 됩니다.
keras_talk $ sudo pip install virtualenv
virtualenv를 설치했다면 실제 가상환경을 만들겠습니다. ‘ls’ 명령어를 입력하면, 프로젝트 폴더 내에 ‘venv’라는 폴더가 생성됨을 확인 할 수 있습니다.
keras_talk $ virtualenv venv
...
Installing setuptools, pip, wheel...done.
keras_talk $ ls
venv
가상환경을 만들었으니 가상환경을 실행하겠습니다. ‘(venv)’ 라는 문구가 입력창에 보이면 성공적으로 가상환경이 실행된 것입니다.
keras_talk $ source venv/bin/activate
(venv) keras_talk $ _
웹기반 파이썬 개발환경인 주피터 노트북 설치
주피터 노트북은 파이썬 코드를 웹 환경에서 작성 및 실행시킬 수 있도록 제공하는 툴입니다. pip 툴을 이용하여 주피터 노트북을 설치합니다.
(venv) keras_talk $ pip install ipython[notebook]
“Your pip version is out of date, …“이라는 에러가 발생하면 pip 버전을 업그레이드 한 후 다시 설치합니다.
(venv) keras_talk $ pip install --upgrade pip
(venv) keras_talk $ pip install ipython[notebook]
주피터 노트북을 다음 명령으로 실행시킵니다.
(venv) keras_talk $ jupyter notebook
정상적으로 설치되었다면 웹 브라우저가 실행되면서 아래와 같은 페이지가 띄워집니다.
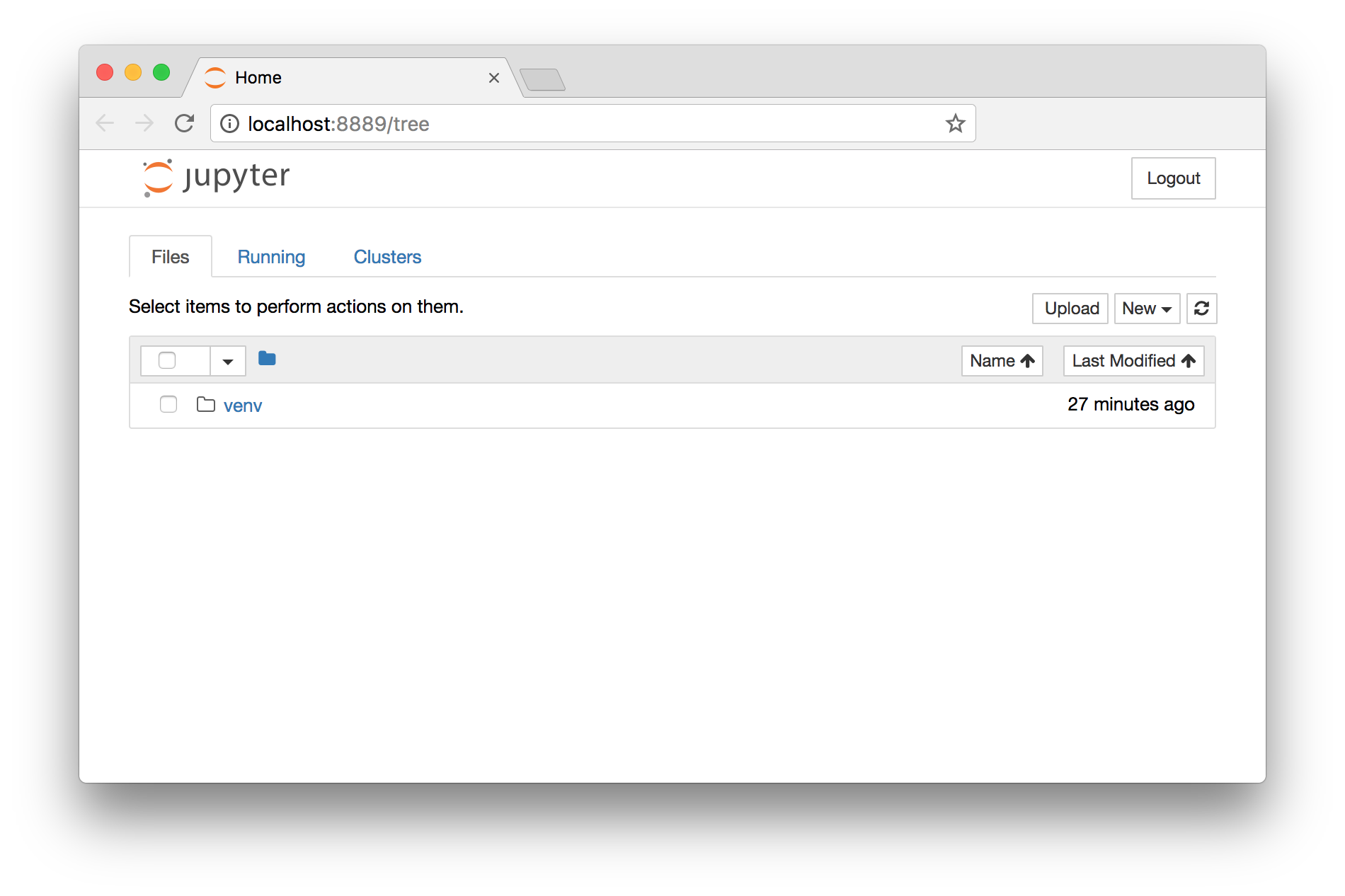
계속 다른 패키지를 설치하기 위해 터미널 창에서 ‘Control-C’를 누른 뒤 ‘y’를 입력하여 ipython notebook를 종료시킵니다.
Shutdown this notebook server (y/[n])? y
(venv) keras_talk $ _
주요 패키지 설치
케라스를 사용한 데 있어서 필요한 주요 패키지를 다음 명령을 통해서 설치합니다.
(venv) keras_talk $ pip install numpy
(venv) keras_talk $ pip install scipy
(venv) keras_talk $ pip install scikit-learn
(venv) keras_talk $ pip install matplotlib
(venv) keras_talk $ pip install pandas
(venv) keras_talk $ pip install pydot
(venv) keras_talk $ pip install h5py
pydot은 모델 가시화할 때 필요한 것인데 이를 사용하려면, graphviz가 필요합니다. brew라는 툴을 이용해서 graphviz를 설치하기 위해 brew를 먼저 설치합니다.
(venv) keras_talk $ /usr/bin/ruby -e "$(curl -fsSL https://raw.githubusercontent.com/Homebrew/install/master/install)"
(venv) keras_talk $ brew install graphviz
딥러닝 라이브러리 설치
케라스에서 사용하는 딥러닝 라이브러리인 티아노(Theano)와 텐서플로우(Tensorflow)를 설치합니다. 둘 중에 하나만 사용한다면 해당하는 것만 설치하시면 됩니다.
(venv) keras_talk $ pip install theano
(venv) keras_talk $ pip install tensorflow
성공적으로 설치하였다면, 케라스를 설치합니다.
(venv) keras_talk $ pip install keras
설치 환경 테스트 해보기
설치된 패키지 버전 확인
케라스가 정상적으로 설치되어 있는 지 확인하기 위해 예제 코드를 실행시켜보겠습니다. 먼저 주피터 노트북을 실행시킵니다.
(venv) keras_talk $ jupyter notebook
아래 그림처럼 우측 상단에 있는 ‘new’ 버튼을 클릭해서 예제 코드를 작성할 파이썬 파일을 생성합니다.
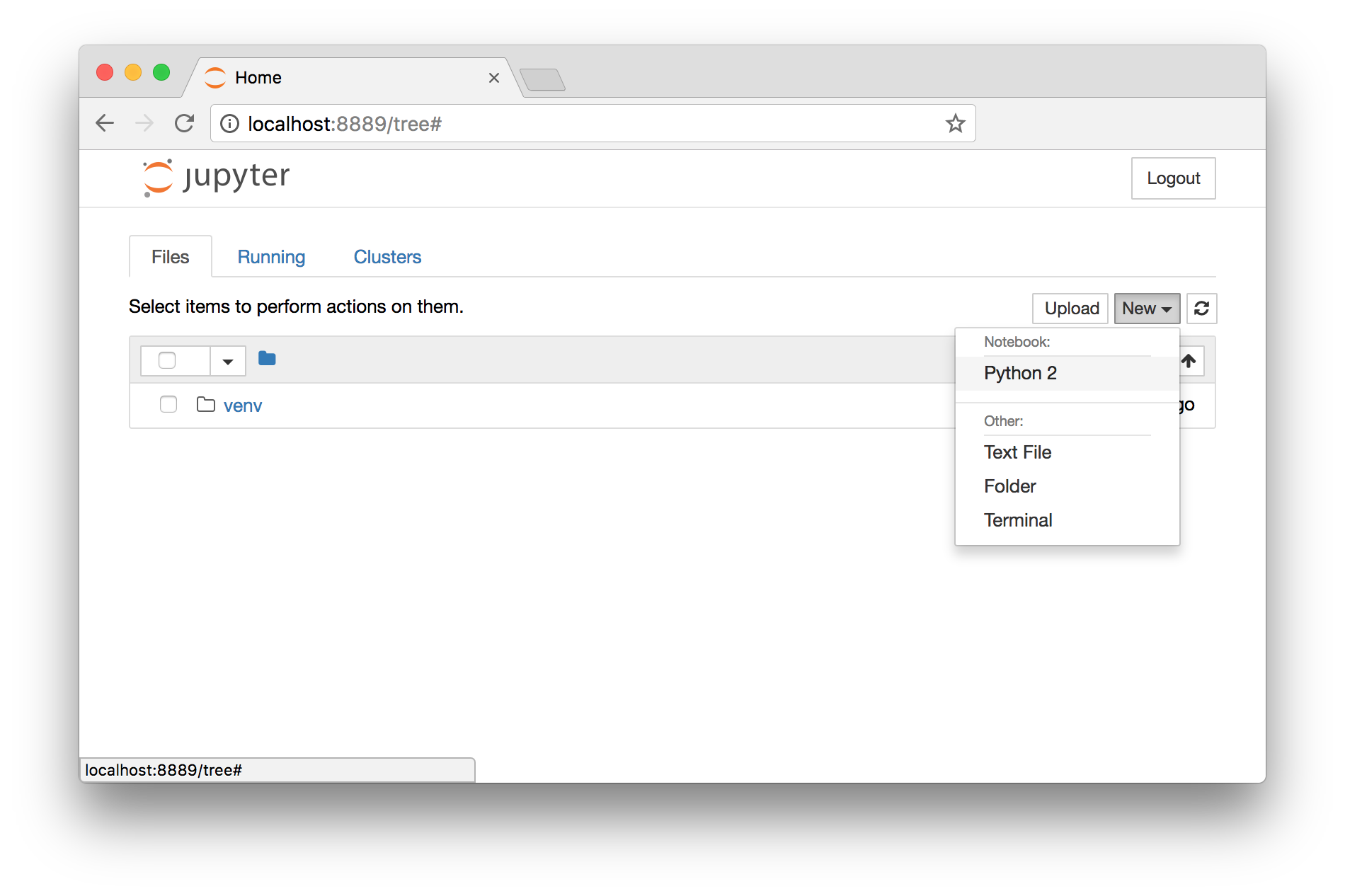
성공적으로 파인썬 파일이 생성되었다면, 아래 그림처럼 코드를 작성할 수 있는 페이지가 띄워집니다.
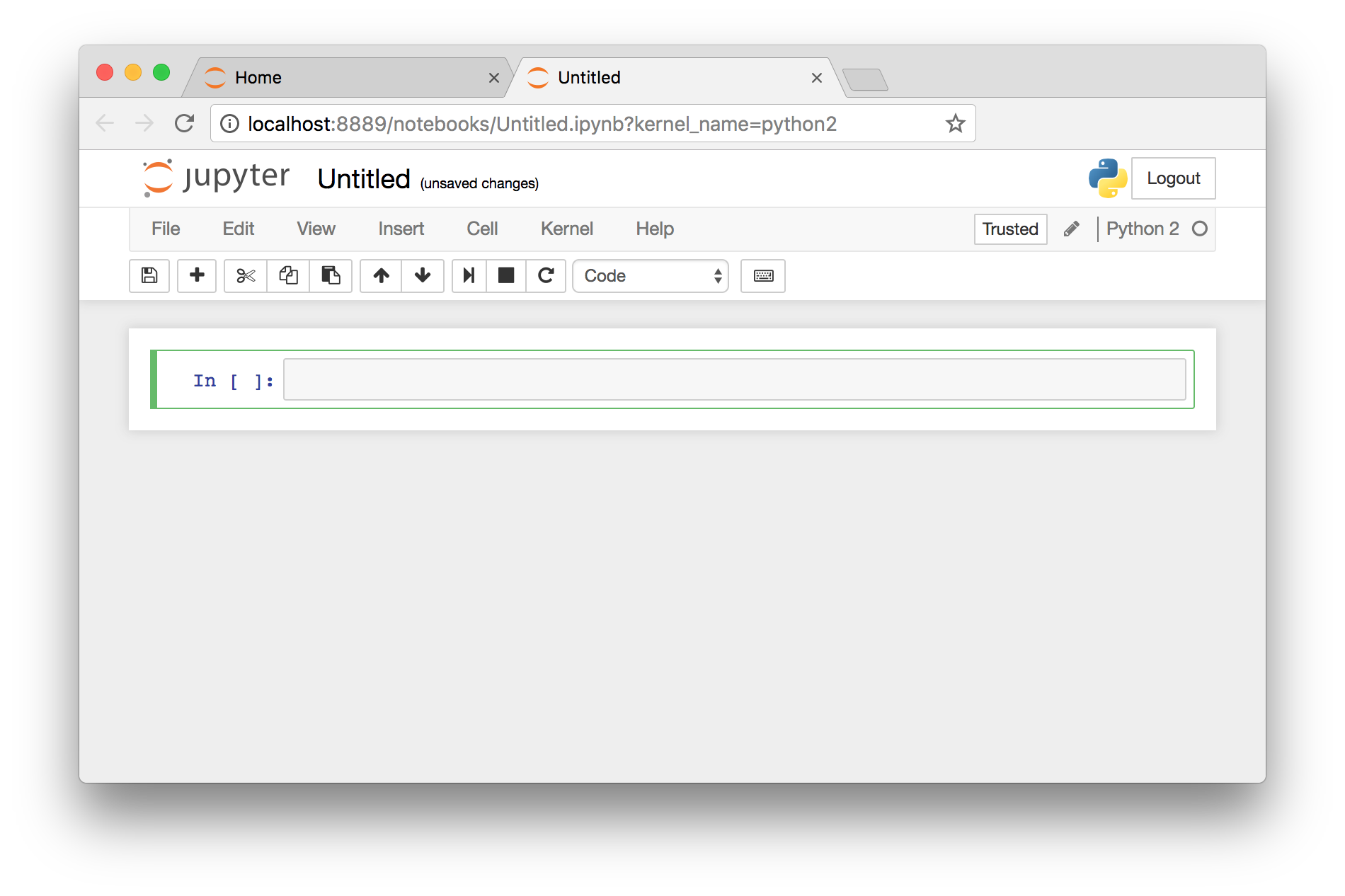
녹색 박스로 표시된 영역에 아래 코드를 삽입한 뒤 ‘shift키 + enter키’를 눌러서 실행시킵니다.
import scipy
import numpy
import matplotlib
import pandas
import sklearn
import pydot
import h5py
import theano
import tensorflow
import keras
print('scipy ' + scipy.__version__)
print('numpy ' + numpy.__version__)
print('matplotlib ' + matplotlib.__version__)
print('pandas ' + pandas.__version__)
print('sklearn ' + sklearn.__version__)
print('pydot ' + pydot.__version__)
print('h5py ' + h5py.__version__)
print('theano ' + theano.__version__)
print('tensorflow ' + tensorflow.__version__)
print('keras ' + keras.__version__)
각 패키지별로 버전이 표시되면 정상적으로 설치가 된 것입니다.
딥러닝 기본 모델 구동 확인
아래 코드는 기본적인 딥러닝 모델에 손글씨 데이터셋을 학습시킨 뒤 평가하는 기본 예제입니다. 새로운 셀에서 실행시키기 위해 상단 메뉴에서 ‘Insert > Insert Cell Below’을 선택하여 새로운 셀을 생성합니다. 새로 생긴 셀에 아래 코드를 입력한 후 ‘shift키 + enter키’를 눌러 해당 코드를 실행합니다.
from keras.utils import np_utils
from keras.datasets import mnist
from keras.models import Sequential
from keras.layers import Dense, Activation
(X_train, Y_train), (X_test, Y_test) = mnist.load_data()
X_train = X_train.reshape(60000, 784).astype('float32') / 255.0
X_test = X_test.reshape(10000, 784).astype('float32') / 255.0
Y_train = np_utils.to_categorical(Y_train)
Y_test = np_utils.to_categorical(Y_test)
model = Sequential()
model.add(Dense(units=64, input_dim=28*28, activation='relu'))
model.add(Dense(units=10, activation='softmax'))
model.compile(loss='categorical_crossentropy', optimizer='sgd', metrics=['accuracy'])
model.fit(X_train, Y_train, epochs=5, batch_size=32)
loss_and_metrics = model.evaluate(X_test, Y_test, batch_size=32)
print('loss_and_metrics : ' + str(loss_and_metrics))
에러없이 다음과 같이 화면이 출력되면 정상적으로 작동되는 것입니다.
Epoch 1/5
60000/60000 [==============================] - 1s - loss: 0.6558 - acc: 0.8333
Epoch 2/5
60000/60000 [==============================] - 1s - loss: 0.3485 - acc: 0.9012
Epoch 3/5
60000/60000 [==============================] - 1s - loss: 0.3037 - acc: 0.9143
Epoch 4/5
60000/60000 [==============================] - 1s - loss: 0.2759 - acc: 0.9222
Epoch 5/5
60000/60000 [==============================] - 1s - loss: 0.2544 - acc: 0.9281
8064/10000 [=======================>......] - ETA: 0sloss_and_metrics : [0.23770418465733528, 0.93089999999999995]
딥러닝 모델 가시화 기능 확인
아래 딥러닝 모델 구성을 가시화하는 코드입니다. 마찬가지로 새로운 셀에서 실행시키기 위해 상단 메뉴에서 ‘Insert > Insert Cell Below’을 선택하여 새로운 셀을 생성합니다. 새로 생긴 셀에 아래 코드를 입력한 후 ‘shift키 + enter키’를 눌러 해당 코드를 실행합니다.
from IPython.display import SVG
from keras.utils.vis_utils import model_to_dot
%matplotlib inline
SVG(model_to_dot(model, show_shapes=True).create(prog='dot', format='svg'))
에러없이 다음과 같이 화면이 출력되면 정상적으로 작동되는 것입니다.
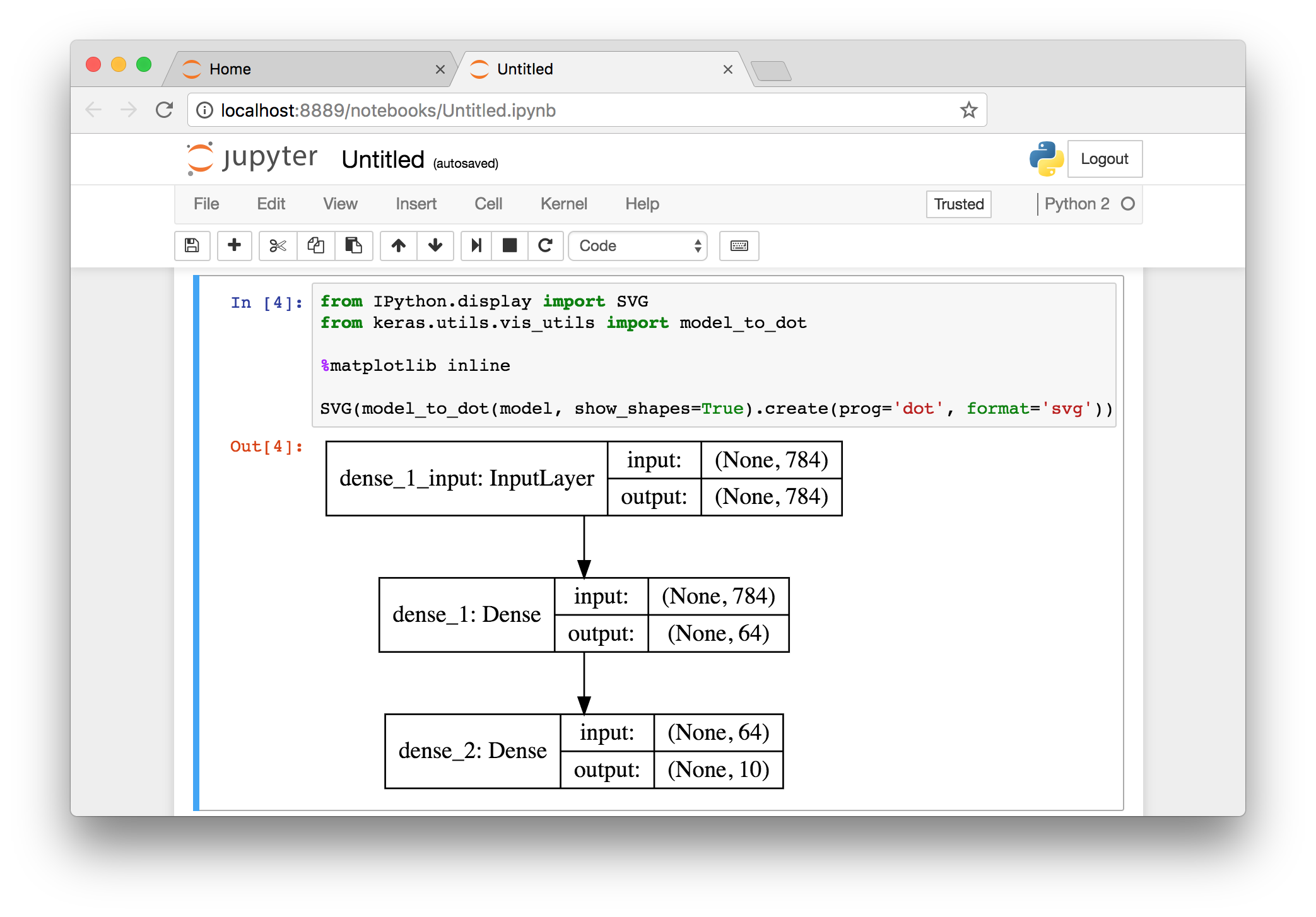
딥러닝 모델 저장 기능 확인
아래 딥러닝 모델의 구성 및 가중치를 저장 및 로딩하는 코드입니다. 마찬가지로 새로운 셀에서 실행시키기 위해 상단 메뉴에서 ‘Insert > Insert Cell Below’을 선택하여 새로운 셀을 생성합니다. 새로 생긴 셀에 아래 코드를 입력한 후 ‘shift키 + enter키’를 눌러 해당 코드를 실행합니다.
from keras.models import load_model
model.save('mnist_mlp_model.h5')
model = load_model('mnist_mlp_model.h5')
위 코드 실행 시 에러가 발생하지 않고, 로컬 디렉토리에 ‘mnist_mlp_model.h5’ 파일이 생성되었으면 정상적으로 작동되는 것입니다. 지금까지 정상적으로 실행이 되었다면 상단 메뉴에서 ‘File > Save and Checkpoint’로 현재까지 테스트한 파일을 저장합니다.
딥러닝 엔진 바꾸기
백엔드로 구동되는 딥러닝 엔진을 바꾸려먼 ‘~/.keras/keras.json’ 파일을 열어서 ‘backend’ 부분을 수정하시면 됩니다. 만약 현재 설정이 텐서플로우일 경우 아래와 같이 표시됩니다.
...
"backend": "tensorflow"
...
텐서플로우에서 티아노로 변경할 경우 위의 설정을 아래와 같이 수정합니다.
...
"backend": "theano"
...
다시 시작하기
재부팅하거나 새로운 터미널 윈도우에서 다시 시작할 때는 다음의 명령을 수행합니다.
$ cd ~/Projects/keras_talk
$ source venv/bin/activate
(venv) $ jupyter notebook
오류 대처
주피터 실행 에러
jupyter notebook를 실행하면, “Open location 메시지를 인식할수 없습니다. (-1708)” 또는 “execution error: doesn’t understand the “open location” message. (-1708)” 메시지가 뜹니다.
운영체제 버전 등의 문제로 주피터가 실행할 브라우저를 찾지 못하는 경우 발생하는 메시지입니다. 이 경우 주피터 옵션에 브라우저를 직접 셋팅하시면 됩니다. ‘.jupyter_notebook_config.py’ 파일이 있는 지 확인합니다.
(venv) keras_talk $ find ~/.jupyter -name jupyter_notebook_config.py
출력되는 내용이 없다면 파일이 없는 것입니다. 파일이 없다면 아래 명령으로 파일을 생성합니다.
(venv) keras_talk $ jupyter notebook --generate-config
‘jupyter_notebook_config.py’파일을 엽니다.
(venv) keras_talk $ vi ~/.jupyter/jupyter_notebook_config.py
아래와 같이 ‘c.Notebook.App.browser’변수를 찾습니다.
# If not specified, the default browser will be determined by the `webbrowser`
# standard library module, which allows setting of the BROWSER environment
# variable to override it.
# c.NotebookApp.browser = u''
‘c.NotebookApp.browser’ 변수를 원하는 브러우저 이름으로 설정합니다. 아래 행 중 하나만 설정하시고, 앞에 ‘#’은 제거해야 합니다.
c.NotebookApp.browser = u’chrome’
c.NotebookApp.browser = u’safari’
c.NotebookApp.browser = u’firefox’
이 파일을 저장 후 (esc키 누른 후 wq! 입력하고 엔터칩니다.) 다시 주피터를 실행하면 지정한 브라우저에서 정상적으로 실행되는 것을 볼 수 있습니다. 설정한 이후에도 해당 브라우저의 경로가 설정되어 있지 않다면 아래와 같은 오류가 발생합니다.
No web browser found: could not locate runnable browser.
이 경우 해당 브러우저의 전체 경로를 설정합니다.
c.NotebookApp.browser = u'open -a /Applications/Google\ Chrome.app/Contents/MacOS/Google\ Chrome %s'
요약
맥 환경에서 케라스를 구동하기 위해, 주피터 노트북 개발환경, 주요 패키지, 딥러닝 라이브러리 설치 및 구동을 해봤습니다.
같이 보기
- 강좌 목차
- 이전 : 케라스 이야기
- 다음 : 윈도우에서 케라스 설치하기
- 다음 : 데이터셋 이야기
책 소개
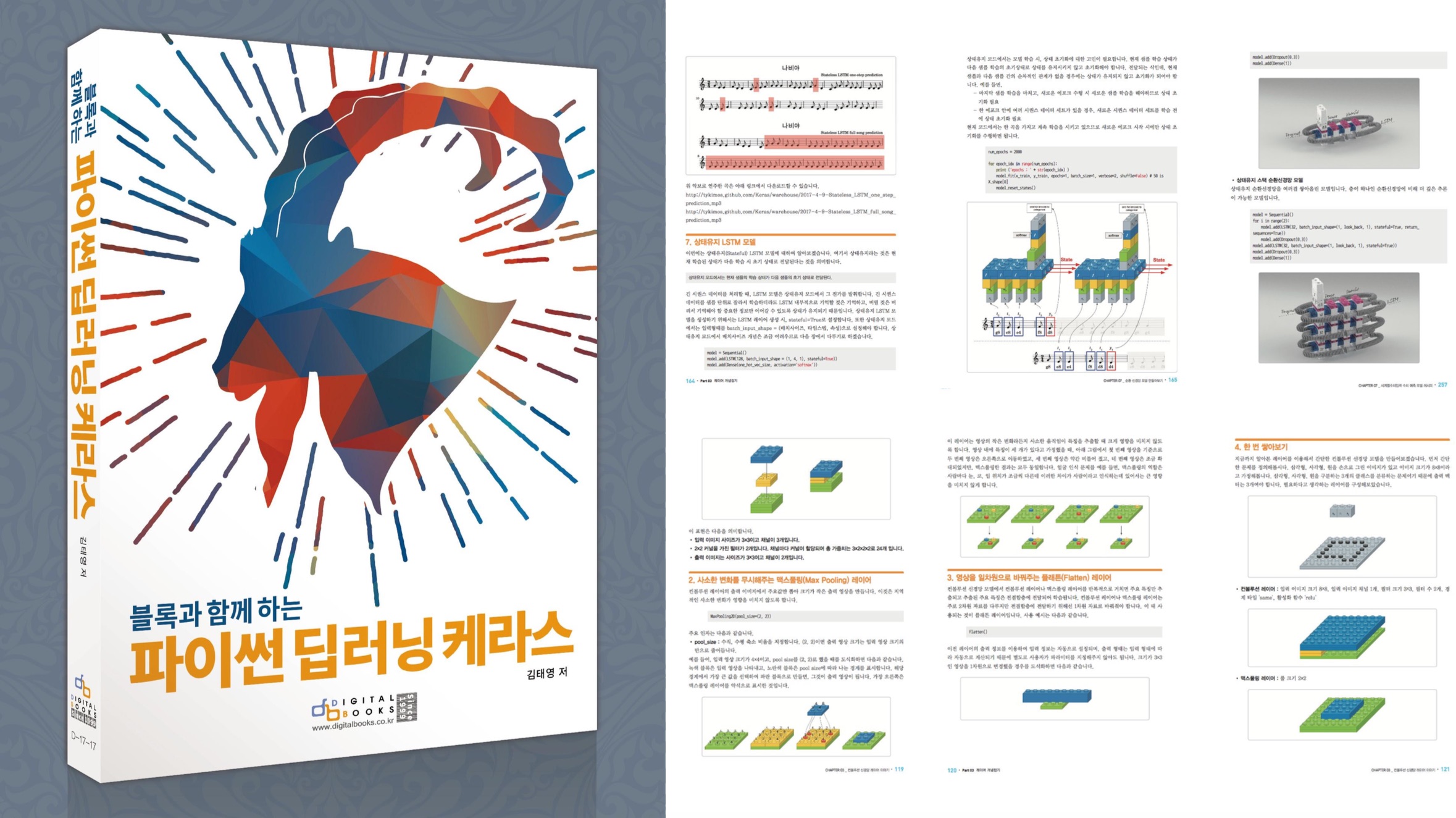
[추천사]
- 하용호님, 카카오 데이터사이언티스트 - 뜬구름같은 딥러닝 이론을 블록이라는 손에 잡히는 실체로 만져가며 알 수 있게 하고, 구현의 어려움은 케라스라는 시를 읽듯이 읽어내려 갈 수 있는 라이브러리로 풀어준다.
- 이부일님, (주)인사아트마이닝 대표 - 여행에서도 좋은 가이드가 있으면 여행지에 대한 깊은 이해로 여행이 풍성해지듯이 이 책은 딥러닝이라는 분야를 여행할 사람들에 가장 훌륭한 가이드가 되리라고 자부할 수 있다. 이 책을 통하여 딥러닝에 대해 보지 못했던 것들이 보이고, 듣지 못했던 것들이 들리고, 말하지 못했던 것들이 말해지는 경험을 하게 될 것이다.
- 이활석님, 네이버 클로바팀 - 레고 블럭에 비유하여 누구나 이해할 수 있게 쉽게 설명해 놓은 이 책은 딥러닝의 입문 도서로서 제 역할을 다 하리라 믿습니다.
- 김진중님, 야놀자 Head of STL - 복잡했던 머릿속이 맑고 깨끗해지는 효과가 있습니다.
- 이태영님, 신한은행 디지털 전략부 AI LAB - 기존의 텐서플로우를 활용했던 분들에게 바라볼 수 있는 관점의 전환점을 줄 수 있는 Mild Stone과 같은 책이다.
- 전태균님, 쎄트렉아이 - 케라스의 특징인 단순함, 확장성, 재사용성을 눈으로 쉽게 보여주기 위해 친절하게 정리된 내용이라 생각합니다.
- 유재준님, 카이스트 - 바로 적용해보고 싶지만 어디부터 시작할지 모를 때 최선의 선택입니다.