윈도우에서 케라스 설치하기
윈도우에서 케라스 개발 환경을 구축해보겠습니다. 진행 순서는 다음과 같습니다.
- 아나콘다 설치하기
- 프로젝트 디렉토리 만들기
- 가상 개발환경 만들기
- 웹기반 파이썬 개발환경인 주피터 노트북 설치
- 주요 패키지 설치
- 딥러닝 라이브러리 설치
- 설치 환경 테스트 해보기
- 딥러닝 엔진 바꾸기
- 다시 시작하기
- 오류 대처
아나콘다 설치하기
https://repo.continuum.io/archive/ 에 접속 후 시스템환경에 맞는 버전의 Anaconda3을 다운로드합니다.
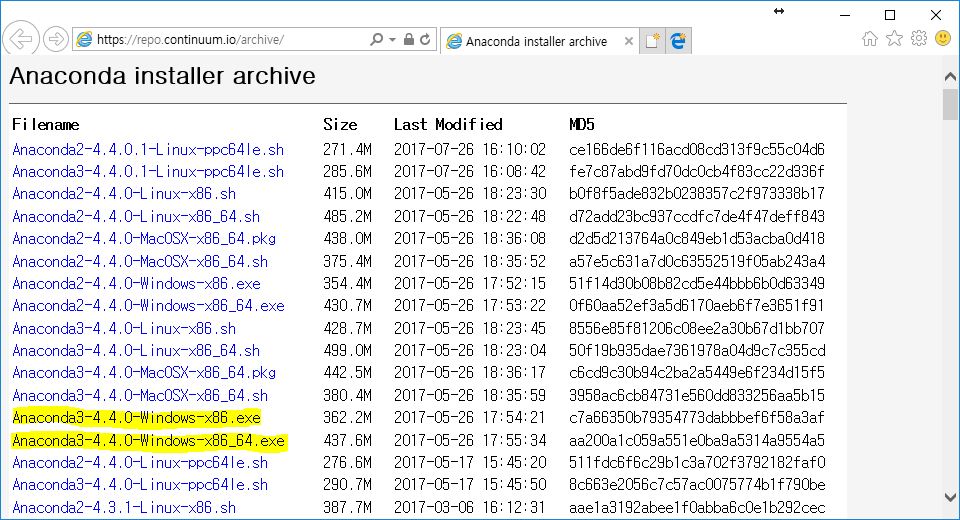
다운로드 받은 파일을 실행시켜 다음과 같이 Anaconda를 설치합니다.
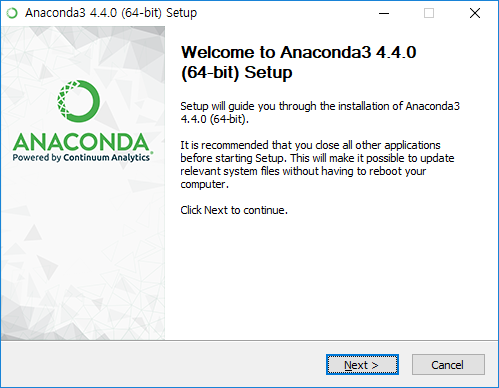
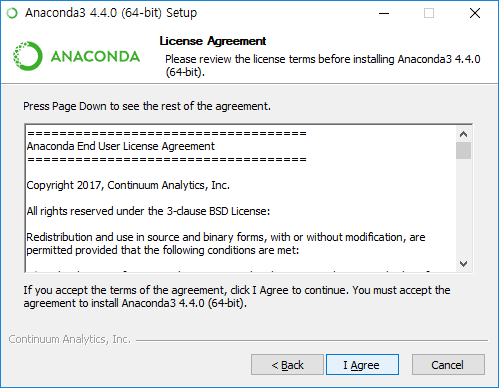
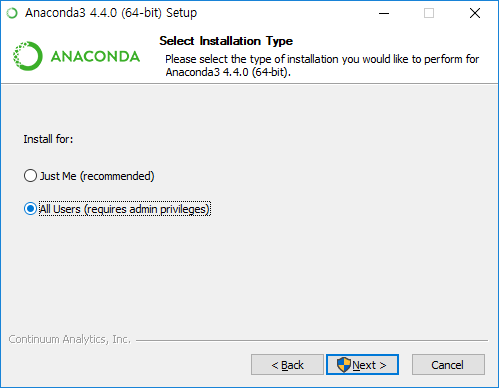 위 화면이 나오면 All Users로 체크하고 Next를 눌러 다음 단계를 진행합니다.
위 화면이 나오면 All Users로 체크하고 Next를 눌러 다음 단계를 진행합니다.
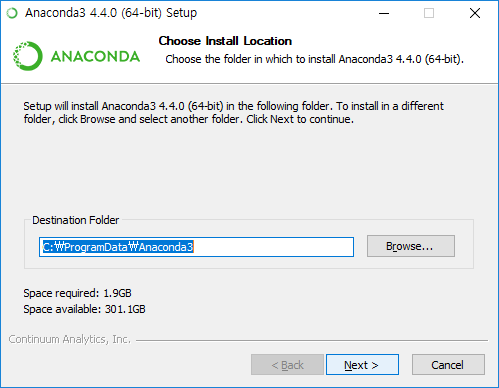
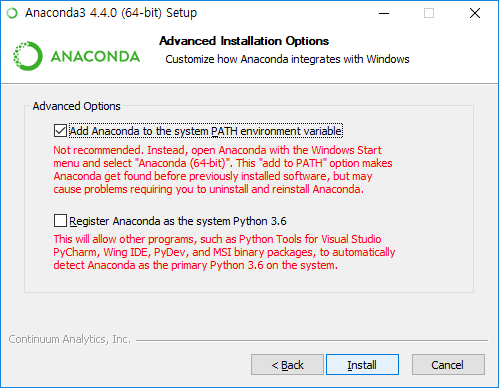 첫번째 체크박스는 아래의 환경 변수 추가 단계를 자동으로 해주는 옵션이므로 체크합니다. 두번째 체크박스는 실습에 영향을 끼치지 않습니다. 필요에 따라 선택적으로 체크합니다.
첫번째 체크박스는 아래의 환경 변수 추가 단계를 자동으로 해주는 옵션이므로 체크합니다. 두번째 체크박스는 실습에 영향을 끼치지 않습니다. 필요에 따라 선택적으로 체크합니다.
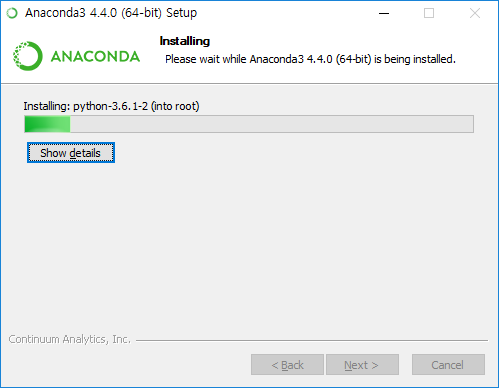
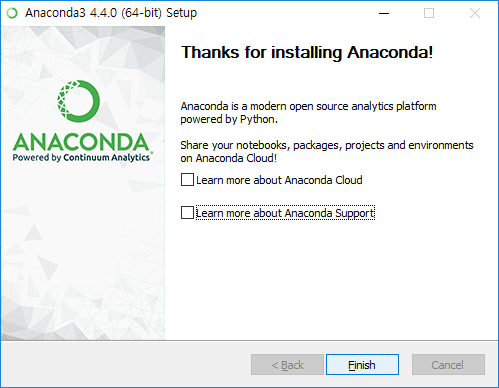
설치가 정상적으로 완료되지 않고 ‘Failed to create Anaconda menus’라는 메시지가 뜨는 경우, 제어판 > 시스템 및 보안 > 시스템 > 고급 시스템 설정 > 환경 변수에서 [시스템변수] 중 java와 관련된 환경변수가 있는지 확인합니다. 관련 변수가 있는 경우 해당 변수를 임시 저장해두었다가 일시적으로 삭제한 후 설치를 진행합니다. 오류 메시지가 뜨지 않고 설치가 정상적으로 완료되면 해당 변수를 다시 생성합니다.
제어판 > 시스템 및 보안 > 시스템 > 고급 시스템 설정 > 환경 변수에서 [시스템변수] 중 Path 에 아래 경로들을 추가합니다. 이미 경로가 있는 경우 다시 추가하지 않으셔도 됩니다.
[추가할 경로]
C:\ProgramData\Anaconda3
C:\ProgramData\Anaconda3\Scripts
C:\ProgramData\Anaconda3\Library\bin
이 때, Path에 파이썬 경로가 있는 경우 파이썬 경로 보다 앞 쪽에 위의 경로를 추가합니다. 아래 경로가 없는 경우에는 이 단계를 건너뜁니다.
[파이썬 경로(예시)]
C:\Python27
C:\Python27\Scripts
C:\Python27\Lib\site-packages
Windows키 + r을 눌러 cmd(명령 프롬프트)를 실행시키고, cmd 창에서 다음과 같이 명령어 입력 후 설치가 완료되었음을 확인합니다.
>conda --version [Enter]
conda 4.3.21
그 다음 아래 명령어를 입력하여 파이썬이 잘 동작하는지 확인합니다. 파이썬이 정상적으로 실행되면 설치가 성공적으로 된 것입니다.
>python [Enter]
프로젝트 디렉토리 만들기
Windows키+ r을 눌러 ‘cmd’를 입력하여 명령 프롬프트를 실행시킵니다. 이 때, 권한 문제를 막기 위해 관리자 권한으로 명령 프롬프트를 실행시킵니다. 다음 명령어를 입력하여 C드라이브로 이동합니다.
>cd c:\
c:\>_
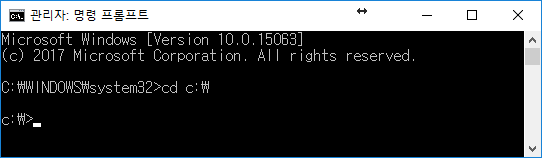
실습을 위해 “Projects”라는 폴더를 생성한 뒤 이동합니다.
c:\>mkdir Projects
c:\>cd Projects
c:\Projects>_
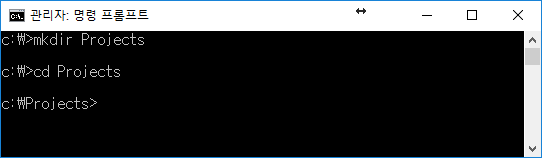
“keras_talk”라는 이름으로 케라스 프로젝트 하나를 생성합니다.
c:\Projects>mkdir keras_talk
c:\Projects>cd keras_talk
c:\Projects\keras_talk>_
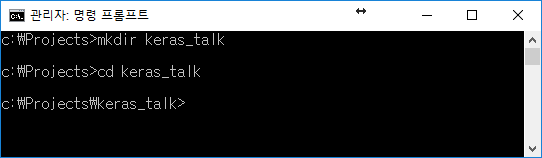
가상 개발환경 만들기
프로젝트별로 개발환경이 다양할 수 있기 때문에 가상환경을 이용하면 편리합니다. 위에서 생성한 프로젝트에 가상 환경을 구축해보겠습니다. 명령 프롬프트에서 다음 명령어를 실행하여 가상환경을 생성합니다. 이 때, 권한 문제를 막기 위해 관리자 권한으로 명령 프롬프트가 실행되어 있어야 합니다. 설치를 확인하는 문장이 나타나면 ‘y’를 입력하여 설치를 진행합니다.
c:\Projects\keras_talk>conda create -n venv python=3.6 anaconda
다음 명령으로 생성한 가상환경을 실행시킵니다. ‘(venv)’라는 문구가 입력창에 나타나면 성공적으로 가상환경이 실행된 것입니다.
c:\Projects\keras_talk>activate venv
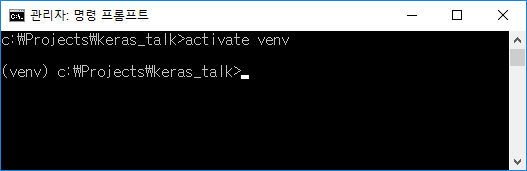
웹기반 파이썬 개발환경인 주피터 노트북 설치
다음 명령으로 주피터 노트북을 설치합니다. 중간에 설치를 묻는 창이 뜨면 ‘y’를 입력하여 설치를 진행합니다.
(venv) c:\Projects\keras_talk>conda install -n venv ipython notebook
다음 명령으로 주피터 노트북을 실행시키면 명령 프롬프트 창에는 아래 그림과 같이 출력됩니다.
(venv) c:\Projects\keras_talk>jupyter notebook
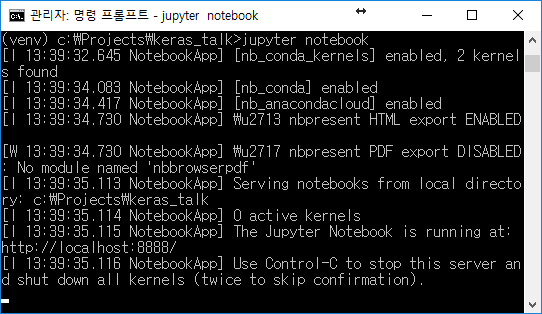
정상적으로 실행되면 아래와 같이 웹 브라우저가 실행됩니다.
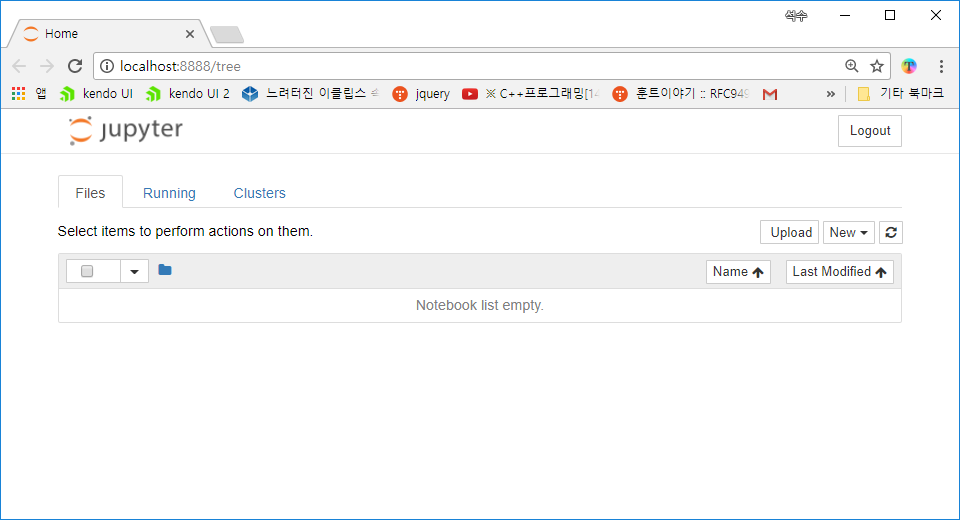
다른 패키지를 설치하기 위해 명령 프롬프트 창에서 Control+C 를 입력하여 notebook을 종료시킵니다.
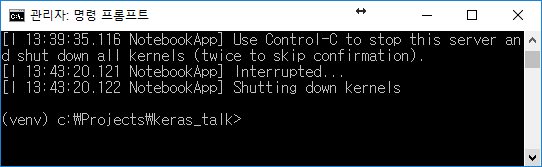
주요 패키지 설치
다음 명령어를 입력하여 케라스 사용에 필요한 주요 패키지들을 설치합니다. 중간에 설치를 묻는 창이 뜨면 ‘y’를 입력하여 설치를 진행합니다.
(venv) c:\Projects\keras_talk>conda install -n venv numpy matplotlib pandas pydotplus h5py scikit-learn
(venv) c:\Projects\keras_talk>conda install -n venv scipy mkl-service libpython m2w64-toolchain
딥러닝 라이브러리 설치
다음 명령어를 입력하여 케라스 사용하는 딥러닝 라이브러리인 텐서플로우(Tensorflow)를 설치합니다.
(venv) c:\Projects\keras_talk>conda install -n venv git graphviz
(venv) c:\Projects\keras_talk>pip install --ignore-installed --upgrade tensorflow
다음과 같이 명령어를 입력하여 케라스를 다운로드 받은 후 ‘cd’ 명령어를 이용하여 keras 폴더로 이동합니다.
(venv) c:\Projects\keras_talk>git clone https://github.com/fchollet/keras.git
(venv) c:\Projects\keras_talk>cd keras
(venv) c:\Projects\keras_talk\keras>_
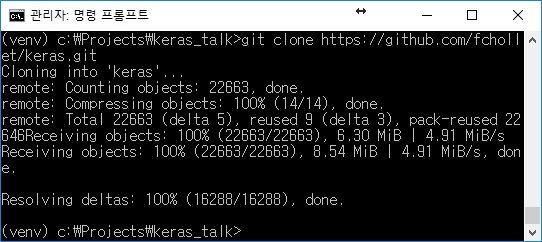
다음과 같이 명령어를 입력하여 케라스를 설치합니다.
(venv) c:\Projects\keras_talk\keras>python setup.py install
설치 환경 테스트 해보기
설치된 패키지 버전 확인
모든 환경이 정상적으로 설치되어 있는지 확인하기 위해 프로젝트 폴더로 이동하고, 다음과 같이 명령어를 입력하여 주피터 노트북을 실행시킵니다.
(venv) c:\Projects\keras_talk\keras>cd ..
(venv) c:\Projects\keras_talk>_
(venv) c:\Projects\keras_talk>jupyter notebook
아래 그림처럼 우측 상단에 있는 ‘New’ 버튼을 클릭해서 예제 코드를 작성할 파이썬 파일을 생성합니다.
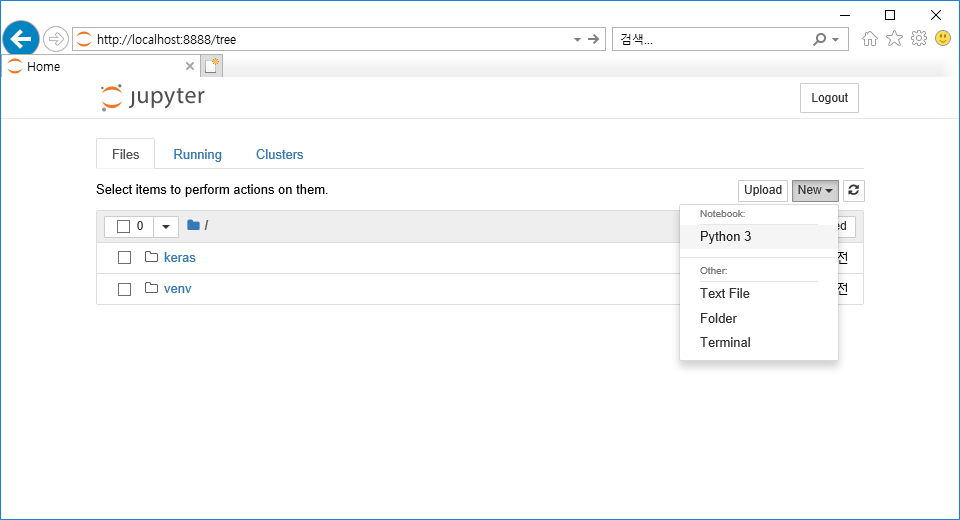
성공적으로 파인썬 파일이 생성되었다면, 아래 그림처럼 코드를 작성할 수 있는 페이지가 띄워집니다.
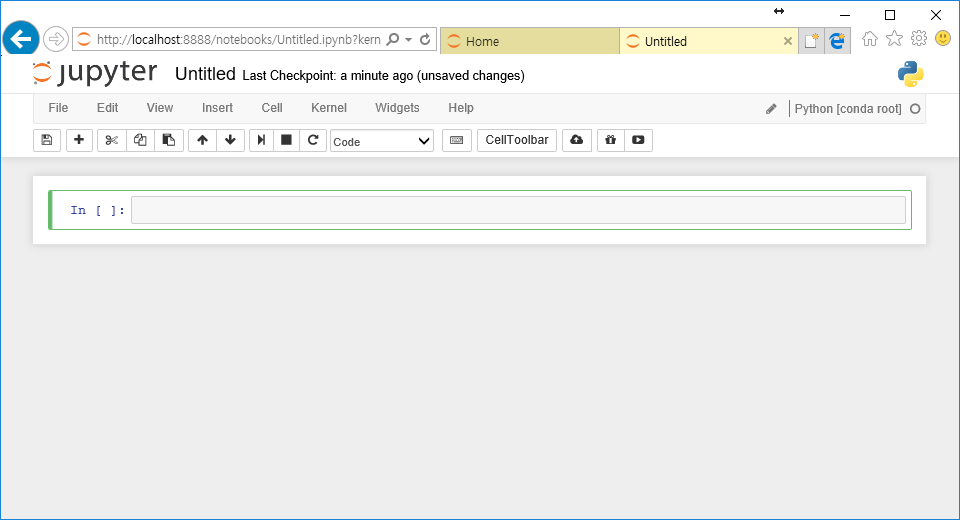
녹색으로 표시된 영역에 아래 코드를 삽입한 뒤 ‘shift + enter’를 눌러서 실행시킵니다.
import scipy
import numpy
import matplotlib
import pandas
import sklearn
import pydot
import h5py
import tensorflow
import keras
print('scipy ' + scipy.__version__)
print('numpy ' + numpy.__version__)
print('matplotlib ' + matplotlib.__version__)
print('pandas ' + pandas.__version__)
print('sklearn ' + sklearn.__version__)
print('h5py ' + h5py.__version__)
print('tensorflow ' + tensorflow.__version__)
print('keras ' + keras.__version__)
각 패키지별로 버전이 표시되면 정상적으로 설치가 된 것입니다.
딥러닝 기본 모델 구동 확인
아래 코드는 기본적인 딥러닝 모델에 손글씨 데이터셋을 학습시킨 뒤 평가하는 기본 예제입니다. 새로운 셀에서 실행시키기 위해 상단 메뉴에서 ‘Insert > Insert Cell Below’을 선택하여 새로운 셀을 생성합니다. 새로 생긴 셀에 아래 코드를 입력한 후 ‘shift키 + enter키’를 눌러 해당 코드를 실행합니다.
from keras.utils import np_utils
from keras.datasets import mnist
from keras.models import Sequential
from keras.layers import Dense, Activation
(X_train, Y_train), (X_test, Y_test) = mnist.load_data()
X_train = X_train.reshape(60000, 784).astype('float32') / 255.0
X_test = X_test.reshape(10000, 784).astype('float32') / 255.0
Y_train = np_utils.to_categorical(Y_train)
Y_test = np_utils.to_categorical(Y_test)
model = Sequential()
model.add(Dense(units=64, input_dim=28*28, activation='relu'))
model.add(Dense(units=10, activation='softmax'))
model.compile(loss='categorical_crossentropy', optimizer='sgd', metrics=['accuracy'])
model.fit(X_train, Y_train, epochs=5, batch_size=32)
loss_and_metrics = model.evaluate(X_test, Y_test, batch_size=32)
print('loss_and_metrics : ' + str(loss_and_metrics))
에러없이 다음과 같은 화면이 출력되면 정상적으로 작동되는 것입니다.
Epoch 1/5
60000/60000 [==============================] - 1s - loss: 0.6558 - acc: 0.8333
Epoch 2/5
60000/60000 [==============================] - 1s - loss: 0.3485 - acc: 0.9012
Epoch 3/5
60000/60000 [==============================] - 1s - loss: 0.3037 - acc: 0.9143
Epoch 4/5
60000/60000 [==============================] - 1s - loss: 0.2759 - acc: 0.9222
Epoch 5/5
60000/60000 [==============================] - 1s - loss: 0.2544 - acc: 0.9281
8064/10000 [=======================>......] - ETA: 0sloss_and_metrics : [0.23770418465733528, 0.93089999999999995]
딥러닝 모델 가시화 기능 확인
아래 딥러닝 모델 구성을 가시화하는 코드입니다. 마찬가지로 새로운 셀에서 실행시키기 위해 상단 메뉴에서 ‘Insert > Insert Cell Below’을 선택하여 새로운 셀을 생성합니다. 새로 생긴 셀에 아래 코드를 입력한 후 ‘shift키 + enter키’를 눌러 해당 코드를 실행합니다.
from IPython.display import SVG
from keras.utils.vis_utils import model_to_dot
%matplotlib inline
SVG(model_to_dot(model, show_shapes=True).create(prog='dot', format='svg'))
에러없이 다음과 같은 화면이 출력되면 정상적으로 작동되는 것입니다.
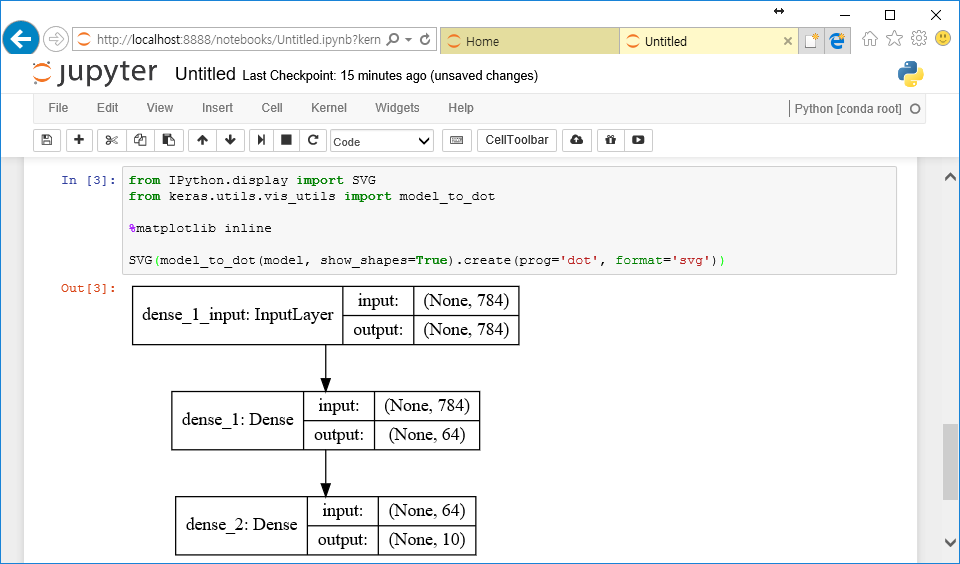
딥러닝 모델 저장 기능 확인
아래 딥러닝 모델의 구성과 가중치를 저장 및 로딩하는 코드입니다. 마찬가지로 새로운 셀에서 실행시키기 위해 상단 메뉴에서 ‘Insert > Insert Cell Below’를 선택하여 새로운 셀을 생성합니다. 새로 생성된 셀에 아래 코드를 입력한 후 ‘shift + enter’를 눌러 해당 코드를 실행합니다.
from keras.models import load_model
model.save('mnist_mlp_model.h5')
model = load_model('mnist_mlp_model.h5')
위 코드 실행 시 에러가 발생하지 않고, 로컬 디렉토리에 ‘mnist_mlp_model.h5’ 파일이 생성되었으면 정상적으로 작동되는 것입니다. 지금까지 정상적으로 실행이 되었다면 상단 메뉴에서 ‘File > Save and Checkpoint’로 현재까지 테스트한 파일을 저장합니다.
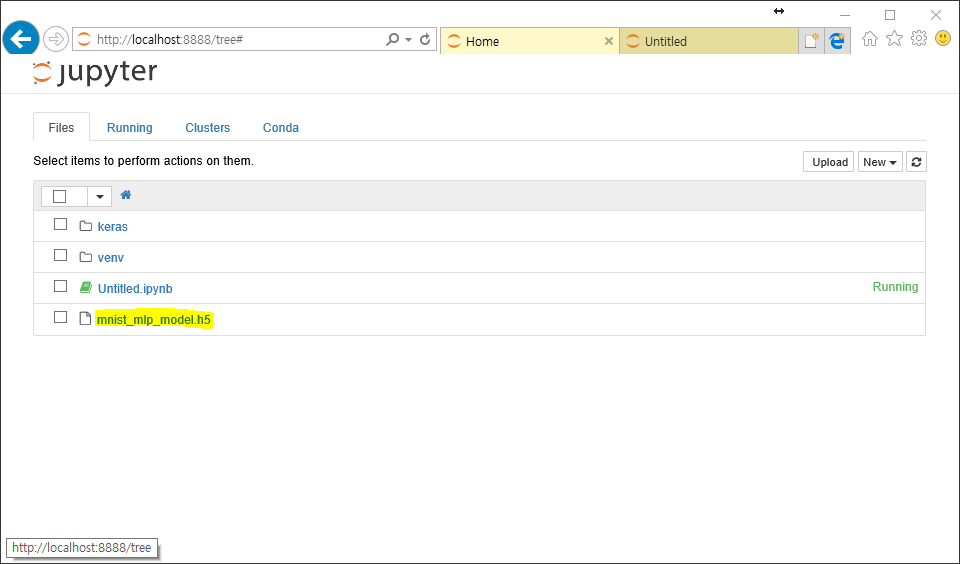
다시 시작하기
재부팅하거나 새로운 명령창에서 다시 시작할 때는 다음의 명령을 수행합니다.
c:\Projects\keras_talk>activate venv
(venv) c:\Projects\keras_talk>jupyter notebook
오류 대처
pydot 에러
딥러닝 모델 가시화 기능 실행 시 ‘GraphViz’s executables not found’ 또는 ‘Failed to import pydot. You must install pydot and graphviz for
pydotprintto work.’ 문장이 뜨면서 에러가 납니다.
이 오류는 graphviz가 정상적으로 설치되지 않았거나 경로가 설정되지 않은 경우에 발생합니다.
- https://graphviz.gitlab.io/_pages/Download/Download_windows.html 에 접속하여 graphviz-2.38.msi 파일을 다운로드 받습니다.
- graphviz-2.38.msi을 실행시켜 graphviz를 설치합니다.
- 설치가 완료되면 제어판 > 시스템 및 보안 > 시스템 > 고급 시스템 설정 > 환경 변수에서 다음과 같이 변수를 추가합니다.
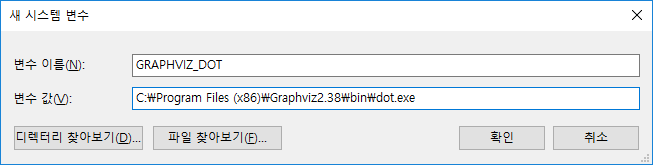
- 환경 변수의 [시스템 변수] 중 Path 에 다음과 같이 경로를 추가합니다.
C:\Program Files (x86)\Graphviz2.38\bin
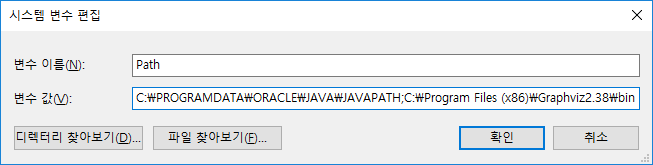
- 환경 변수를 저장한 후 jupyter notebook이 실행되고 있는 cmd 창을 종료하고 다시 시작합니다.
- 다시 위 예제 코드를 실행시켜서 잘 그림과 같이 이미지가 잘 나오면 성공적으로 설치된 것입니다.
주피터 실행 에러
주피터 실행 시 아래와 같은 에러가 발생합니다. Copy/paste this URL into your browser when you connect for the first time, to login with a token: http://localhost:8888/?token=7c0dxxx
이 경우 브라우저의 권한 등의 문제로 발생하는 것인데, 브라우저를 열어서 콘솔창에 출력된 링크로 한 번 접속하시면 해결됩니다.
텐서플로우 라이브러리 import 에러
텐서플로우 라이브러리 import 시 아래와 같은 에러가 발생합니다.
Traceback (most recent call last):
File "C:\...\Python36\lib\site-packages\tensorflow\python\pywrap_tensorflow_internal.py", line 18, in swig_import_helper
return importlib.import_module(mname)
File "C:\...\Python36\lib\importlib\__init__.py", line 126, in import_module
return _bootstrap._gcd_import(name[level:], package, level)
File "", line 994, in _gcd_import
File "", line 971, in _find_and_load
File "", line 955, in _find_and_load_unlocked
File "", line 658, in _load_unlocked
File "", line 571, in module_from_spec
File "", line 922, in create_module
File "", line 219, in _call_with_frames_removed
ImportError: DLL load failed: A dynamic link library (DLL) initialization routine failed.
During handling of the above exception, another exception occurred:
Traceback (most recent call last):
File "C:\...\Python36\lib\site-packages\tensorflow\python\pywrap_tensorflow.py", line 58, in
from tensorflow.python.pywrap_tensorflow_internal import *
File "C:\...\Python36\lib\site-packages\tensorflow\python\pywrap_tensorflow_internal.py", line 21, in
_pywrap_tensorflow_internal = swig_import_helper()
File "C:\...\Python36\lib\site-packages\tensorflow\python\pywrap_tensorflow_internal.py", line 20, in swig_import_helper
return importlib.import_module('_pywrap_tensorflow_internal')
File "C:\...\Python36\lib\importlib\__init__.py", line 126, in import_module
return _bootstrap._gcd_import(name[level:], package, level)
ModuleNotFoundError: No module named '_pywrap_tensorflow_internal'
During handling of the above exception, another exception occurred:
Traceback (most recent call last):
File "", line 1, in
File "C:\...\Python36\lib\site-packages\tensorflow\__init__.py", line 24, in
from tensorflow.python import *
File "C:\...\Python36\lib\site-packages\tensorflow\python\__init__.py", line 49, in
from tensorflow.python import pywrap_tensorflow
File "C:\...\Python36\lib\site-packages\tensorflow\python\pywrap_tensorflow.py", line 74, in
raise ImportError(msg)
ImportError: Traceback (most recent call last):
File "C:\...\Python36\lib\site-packages\tensorflow\python\pywrap_tensorflow_internal.py", line 18, in swig_import_helper
return importlib.import_module(mname)
File "C:\...\Python36\lib\importlib\__init__.py", line 126, in import_module
return _bootstrap._gcd_import(name[level:], package, level)
File "", line 994, in _gcd_import
File "", line 971, in _find_and_load
File "", line 955, in _find_and_load_unlocked
File "", line 658, in _load_unlocked
File "", line 571, in module_from_spec
File "", line 922, in create_module
File "", line 219, in _call_with_frames_removed
ImportError: DLL load failed: A dynamic link library (DLL) initialization routine failed.
During handling of the above exception, another exception occurred:
Traceback (most recent call last):
File "C:\...\Python36\lib\site-packages\tensorflow\python\pywrap_tensorflow.py", line 58, in
from tensorflow.python.pywrap_tensorflow_internal import *
File "C:\...\Python36\lib\site-packages\tensorflow\python\pywrap_tensorflow_internal.py", line 21, in
_pywrap_tensorflow_internal = swig_import_helper()
File "C:\...\Python36\lib\site-packages\tensorflow\python\pywrap_tensorflow_internal.py", line 20, in swig_import_helper
return importlib.import_module('_pywrap_tensorflow_internal')
File "C:\...\Python36\lib\importlib\__init__.py", line 126, in import_module
return _bootstrap._gcd_import(name[level:], package, level)
ModuleNotFoundError: No module named '_pywrap_tensorflow_internal'
Failed to load the native TensorFlow runtime.
See https://www.tensorflow.org/install/install_sources#common_installation_problems
for some common reasons and solutions. Include the entire stack trace
above this error message when asking for help.
</pre>
이 경우 http://tykimos.github.io/warehouse/files/tensorflow-1.6.0-cp36-cp36m-win_amd64.whl 의 파일을 다운로드 받아 텐서플로우 라이브러리 재설치를 진행합니다. 재설치 시 권한 문제를 막기 위해 관리자 권한으로 명령 프롬프트를 실행합니다. 아래의 명령어를 입력하여 설치되어 있는 텐서플로우 라이브러리를 삭제합니다. 계속 진행 여부를 묻는 창이 뜨면 'y'를 입력하여 계속 진행합니다.
```
(venv) c:\Projects\keras_talk>pip uninstall tensorflow
.
.
.
Successfully uninstalled tensorflow-1.6.0
(venv) c:\Projects\keras_talk>_
```
다운로드 받은 파일을 'c:/Projects/keras_talk' 경로로 이동시킨 후 아래의 명령어를 입력하여 설치를 진행합니다. 계속 진행 여부를 묻는 창이 뜨면 'y'를 입력하여 계속 진행합니다. 경우에 따라 텐서플로우 설치에 필요한 다른 라이브러리가 같이 설치될 수 있습니다.
```
(venv) c:\Projects\keras_talk>pip install tensorflow-1.6.0-cp36-cp36m-win_amd64.whl
.
.
.
Successfully installed tensorflow-1.6.0
(venv) c:\Projects\keras_talk>_
```
설치가 완료되면 주피터 노트북을 실행하여 텐서플로우 라이브러리가 정상적으로 import 되는 지 확인합니다.
---
### 요약
윈도우 환경에서 케라스를 구동하기 위해, 주피터 노트북 개발환경, 주요 패키지, 딥러닝 라이브러리 설치 및 구동을 해봤습니다. 컴퓨터 환경에 따라 설치 및 테스트 시에 오류가 발생할 수 있습니다. 주로 발생하는 오류와 각 오류별 대처 방법에 대해서 살펴보왔습니다.
---
### 같이 보기
* [강좌 목차](https://tykimos.github.io/lecture/)
* 이전 : [케라스 이야기](https://tykimos.github.io/2017/01/27/Keras_Talk/)
* 이전 : [맥에서 케라스 설치하기](https://tykimos.github.io/2017/08/07/Keras_Install_on_Mac/)
* 다음 : [데이터셋 이야기](https://tykimos.github.io/2017/03/25/Dataset_and_Fit_Talk/)
책 소개
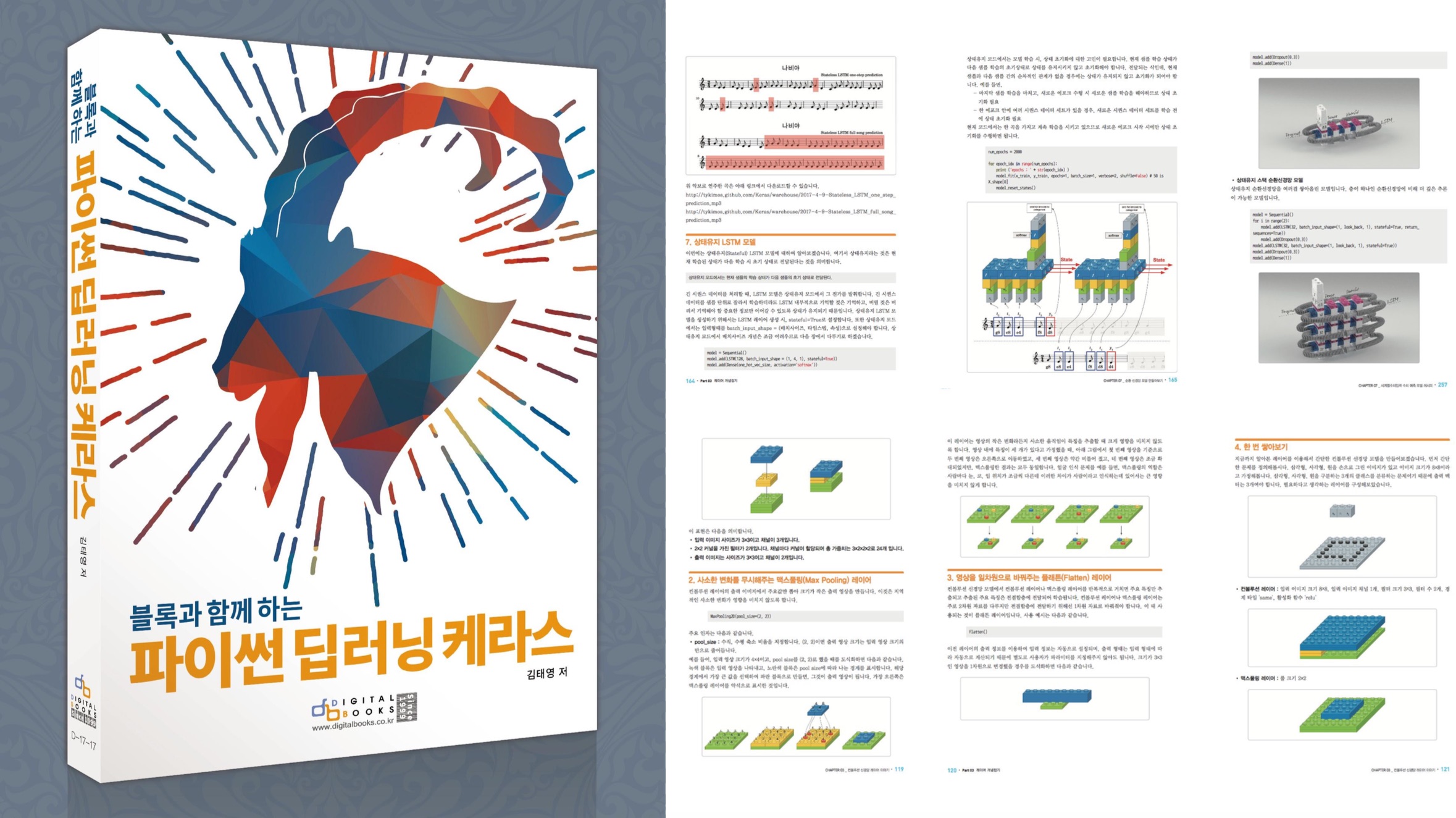
[추천사]
- 하용호님, 카카오 데이터사이언티스트 - 뜬구름같은 딥러닝 이론을 블록이라는 손에 잡히는 실체로 만져가며 알 수 있게 하고, 구현의 어려움은 케라스라는 시를 읽듯이 읽어내려 갈 수 있는 라이브러리로 풀어준다.
- 이부일님, (주)인사아트마이닝 대표 - 여행에서도 좋은 가이드가 있으면 여행지에 대한 깊은 이해로 여행이 풍성해지듯이 이 책은 딥러닝이라는 분야를 여행할 사람들에 가장 훌륭한 가이드가 되리라고 자부할 수 있다. 이 책을 통하여 딥러닝에 대해 보지 못했던 것들이 보이고, 듣지 못했던 것들이 들리고, 말하지 못했던 것들이 말해지는 경험을 하게 될 것이다.
- 이활석님, 네이버 클로바팀 - 레고 블럭에 비유하여 누구나 이해할 수 있게 쉽게 설명해 놓은 이 책은 딥러닝의 입문 도서로서 제 역할을 다 하리라 믿습니다.
- 김진중님, 야놀자 Head of STL - 복잡했던 머릿속이 맑고 깨끗해지는 효과가 있습니다.
- 이태영님, 신한은행 디지털 전략부 AI LAB - 기존의 텐서플로우를 활용했던 분들에게 바라볼 수 있는 관점의 전환점을 줄 수 있는 Mild Stone과 같은 책이다.
- 전태균님, 쎄트렉아이 - 케라스의 특징인 단순함, 확장성, 재사용성을 눈으로 쉽게 보여주기 위해 친절하게 정리된 내용이라 생각합니다.
- 유재준님, 카이스트 - 바로 적용해보고 싶지만 어디부터 시작할지 모를 때 최선의 선택입니다.