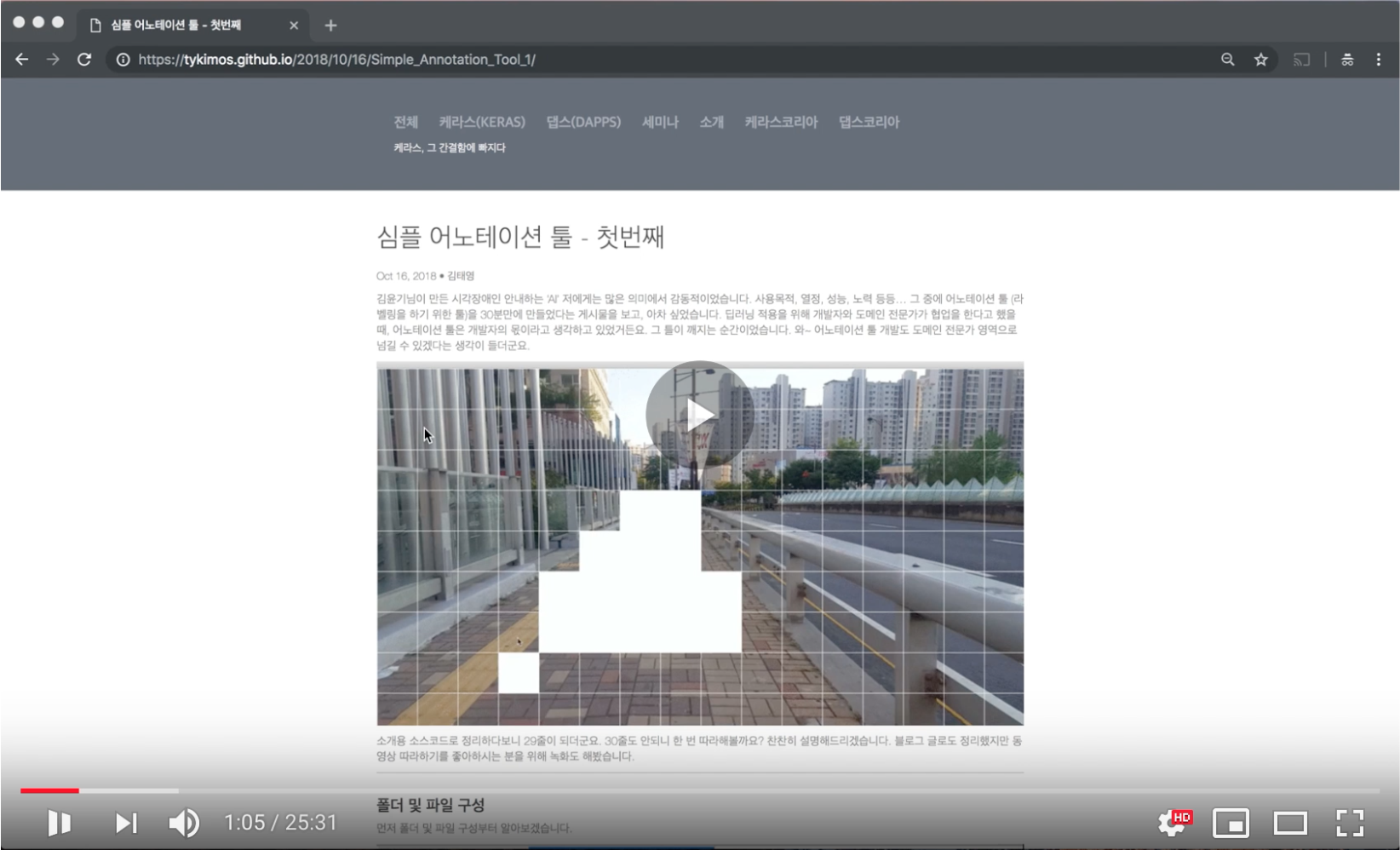심플 어노테이션 툴 - 첫번째
김윤기님이 만든 시각장애인 안내하는 ‘AI’ 저에게는 많은 의미에서 감동적이었습니다. 사용목적, 열정, 성능, 노력 등등… 그 중에 어노테이션 툴 (라벨링을 하기 위한 툴)을 30분만에 만들었다는 게시물을 보고, 아차 싶었습니다. 딥러닝 적용을 위해 개발자와 도메인 전문가가 협업을 한다고 했을 때, 어노테이션 툴은 개발자의 몫이라고 생각하고 있었거든요. 그 틀이 깨지는 순간이었습니다. 와~ 어노테이션 툴 개발도 도메인 전문가 영역으로 넘길 수 있겠다는 생각이 들더군요.
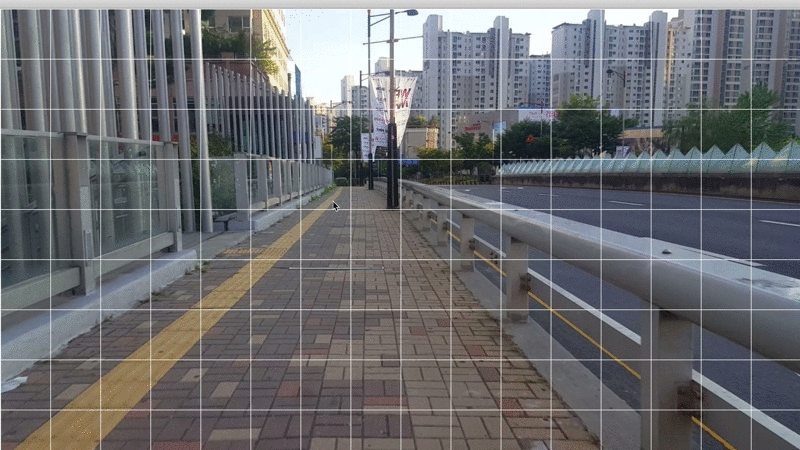
소개용 소스코드로 정리하다보니 29줄이 되더군요. 30줄도 안되니 한 번 따라해볼까요? 찬찬히 설명해드리겠습니다. 블로그 글로도 정리했지만 동영상 따라하기를 좋아하시는 분을 위해 녹화도 해봤습니다.
폴더 및 파일 구성
먼저 폴더 및 파일 구성부터 알아보겠습니다.
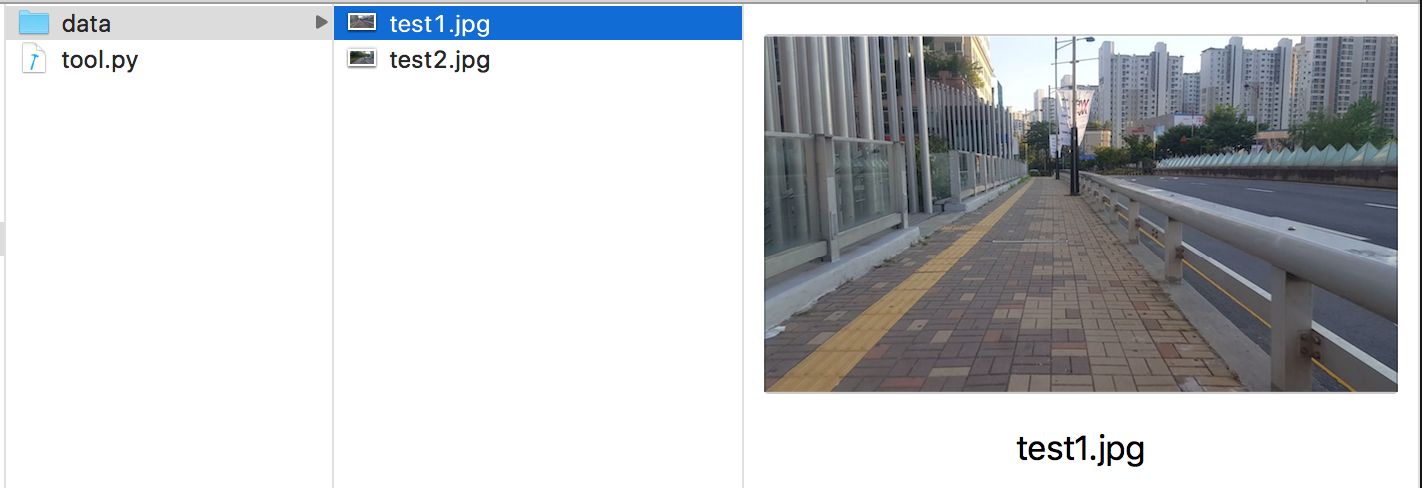
- data
- test1.jpg
- test2.jpg
- tool.py
data 폴더 안에는 라벨링을 해야할 이미지 파일들이 있습니다. tool.py는 이제 우리가 만들 파이썬 코드입니다.
이미지 파일 차례차례 보기
그럼 data 폴더 안에 있는 이미지 파일을 하나 하나씩 보도록 할까요? 먼저 소스코드부터 보겠습니다.
import glob # 파일들을 잡기 위한 패키지
import cv2 # 이미지 파일을 처리하기 위한 패키지
img_files = glob.glob('./data/*.jpg') # data폴더 안에 있는 모든 jpg 파일들 목록을 가져옵니다.
cv2.namedWindow('tool') # tool이란 윈도우(창)을 하나 띄웁니다.
for img_file in img_files: # 모든 jpg 파일들 목록에서 jpg 파일명을 하나하나씩 가지고 옵니다.
img = cv2.imread(img_file) # 가지고 온 jpg 파일명으로부터 이미지를 불러옵니다.
cv2.imshow('tool', img) # 불러온 이미지를 앞서 만든 tool 창에 띄웁니다.
cv2.waitKey() # 사용자가 아무 키를 누르기 전 까지 이미지를 띄웁니다. 키를 누르면 다음 이미지를 불러옵니다.
실행시켜보면, 아래 그림처럼 창에 이미지가 띄워집니다. 참 쉽게 이미지 뷰어가 만들어지네요. 심지어 키를 누르면 다음 이미지로 바꿔집니다.

이미지 위에 그리드 그리기
김윤기님 프로젝트에서는 인도를 표시하는 것입니다. 표시를 좀 더 쉽게 하기 위해서 이미지 위에 그리드를 표시하였고, 해당 영역을 표시하는 식입니다. BLOCK, ROW, COL을 정의하고, 이미지 위에다 사각형을 그리는 함수를 호출하면 그만입니다.
import glob # 파일들을 잡기 위한 패키지
import cv2 # 이미지 파일을 처리하기 위한 패키지
import numpy as np
BLOCK = 80 # 한 칸의 크기 입니다. 가로 세로 80픽셀을 의미합니다.
ROW = 9 # 행이 9칸이란 뜻입니다. 영상 높이가 720 픽셀인 경우 이를 블록사이즈(80)으로 나눈 값입니다.
COL = 16 # 열이 16칸이란 뜻입니다. 영상 너비가 1280 픽셀인 경우 이를 블록사이즈(80)으로 나눈 값입니다.
grid = np.zeros([ROW, COL], dtype=np.int) # 9 x 16 2차원 배열을 만들어서 값을 0으로 채웁니다.
img_files = glob.glob('./data/*.jpg') # data폴더 안에 있는 모든 jpg 파일들 목록을 가져옵니다.
cv2.namedWindow('tool') # tool이란 윈도우(창)을 하나 띄웁니다.
for img_file in img_files: # 모든 jpg 파일들 목록에서 jpg 파일명을 하나하나씩 가지고 옵니다.
img = cv2.imread(img_file) # 가지고 온 jpg 파일명으로부터 이미지를 불러옵니다.
for r in range(ROW): # 행을 하나씩 선택합니다.
for c in range(COL): # 열을 하나씩 선택합니다.
cv2.rectangle(img, (c*BLOCK, r*BLOCK), ((c+1)*BLOCK, (r+1)*BLOCK), (255, 255, 255), cv2.FILLED * grid[r][c]) # 네모를 그립니다.
cv2.imshow('tool', img) # 불러온 이미지를 앞서 만든 tool 창에 띄웁니다.
cv2.waitKey() # 사용자가 아무 키를 누르기 전 까지 이미지를 띄웁니다. 키를 누르면 다음 이미지를 불러옵니다.
실행하면 아래 그림처럼 그리드가 표시됩니다.
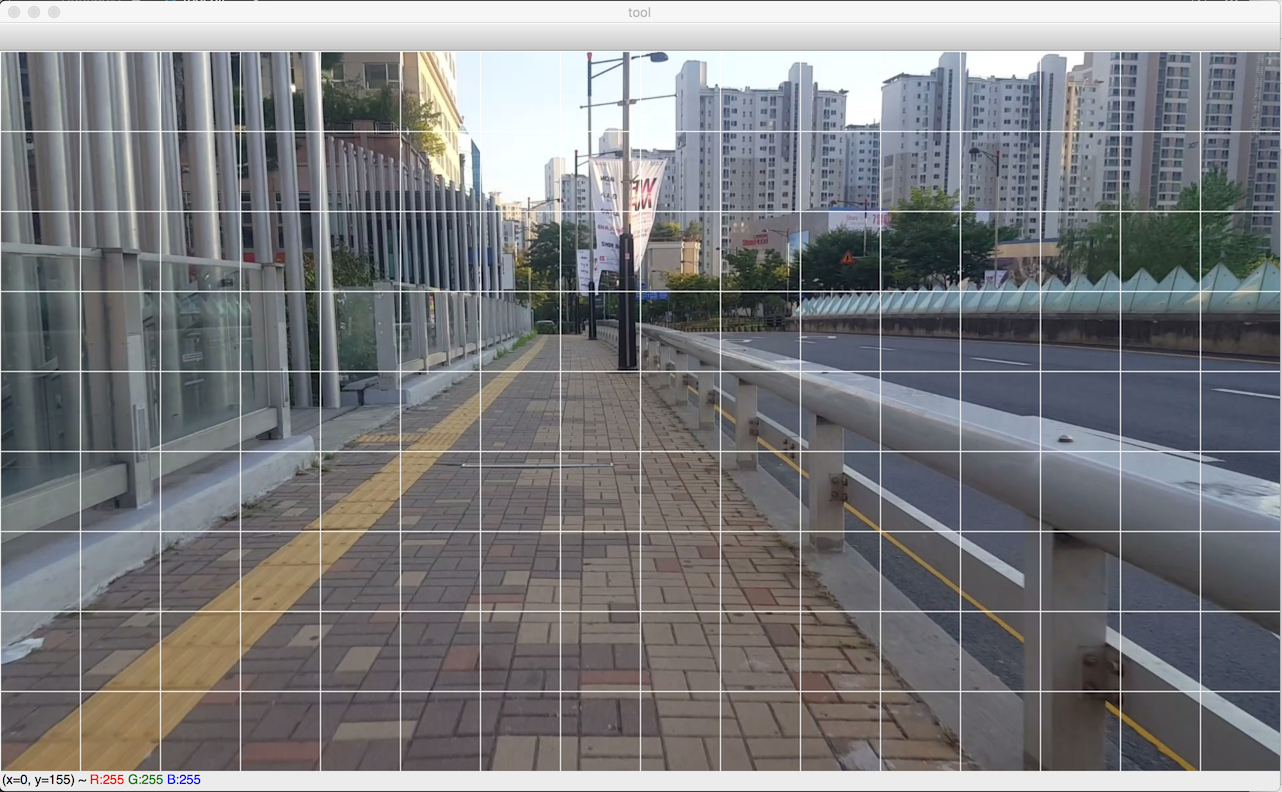
rectangle() 함수가 조금 복잡한데요. 사각형을 그리기 위해서는 아래 인자들을 지정해줘야 합니다. * 사각형을 그릴 이미지 : 여기서는 앞서 불러온 img이겠죠? * 왼쪽 위 좌표 : 행, 열 값에다가 블록 픽셀 사이즈를 곱해야 실제 픽셀값 위치를 계산할 수 있습니다. * 오른쪽 아래 좌표 : 행, 열 값에 1씩 더한 값에다 블록 픽셀 사이즈를 곱하면, 오른쪽 아래 좌표가 나오겠죠? * 색상 : 간단하게 흰색을 설정해봅니다. * 모드 : 여기서는 모드가 가장 중요한데요, 0이면 그냥 흰색 라인을 그리고, cv2.FILLED 값이면 흰색으로 채운 사각형이 나옵니다. 그래서 해당 grid 값이 0이면 라인이 나오고, 1이면 흰색으로 칠해지는 효과를 볼 수 있습니다.
아직까지는 grid가 모두 0으로 채워져 있으니 흰색 라인만 그려지겠죠?
마우스 클릭 기능 넣기
자 이번에는 마우스로 어떤 칸을 선택하면 색이 칠해지고, 칠해진 칸을 클릭하면 원상복구 되도록 만들어보겠습니다.
import glob # 파일들을 잡기 위한 패키지
import cv2 # 이미지 파일을 처리하기 위한 패키지
import numpy as np
BLOCK = 80 # 한 칸의 크기 입니다. 가로 세로 80픽셀을 의미합니다.
ROW = 9 # 행이 9칸이란 뜻입니다. 영상 높이가 720 픽셀인 경우 이를 블록사이즈(80)으로 나눈 값입니다.
COL = 16 # 열이 16칸이란 뜻입니다. 영상 너비가 1280 픽셀인 경우 이를 블록사이즈(80)으로 나눈 값입니다.
grid = np.zeros([ROW, COL], dtype=np.int) # 9 x 16 2차원 배열을 만들어서 값을 0으로 채웁니다.
def click(event, x, y, flags, param): # 사용자가 마우스를 클릭했을 때 이 함수가 호출됩니다.
if event == cv2.EVENT_LBUTTONDOWN: # 왼쪽 마우스를 클릭했을 때
grid[y // BLOCK][x // BLOCK] = (grid[y // BLOCK][x // BLOCK] + 1) % 2 # 해당 그리드 칸이 0이라면 1로, 1이라면 0으로 만듭니다.
img_files = glob.glob('./data/*.jpg') # data폴더 안에 있는 모든 jpg 파일들 목록을 가져옵니다.
cv2.namedWindow('tool') # tool이란 윈도우(창)을 하나 띄웁니다.
cv2.setMouseCallback('tool', click) # tool 창에 마우스 클릭했을 때, click 함수를 호출하도록 설정합니다.
for img_file in img_files: # 모든 jpg 파일들 목록에서 jpg 파일명을 하나하나씩 가지고 옵니다.
img = cv2.imread(img_file) # 가지고 온 jpg 파일명으로부터 이미지를 불러옵니다.
grid.fill(0) # 이미자가 바뀌면 흰색 칠 했던 정보도 초기화 합니다.
while True: # 스페이스 키를 누르기 전 까지는 계속 이미지를 표출합니다. 무한 반복해서 그리기 때문에 마우스로 클릭하면 그때 그때 바뀐 정보로 그려집니다.
visual = img.copy() # 매번 img 이미지을 복제해서 visual 이미지로 복제합니다.
for r in range(ROW): # 행을 하나씩 선택합니다.
for c in range(COL): # 열을 하나씩 선택합니다.
cv2.rectangle(visual, (c*BLOCK, r*BLOCK), ((c+1)*BLOCK, (r+1)*BLOCK), (255, 255, 255), cv2.FILLED * grid[r][c]) # visual 이미지에 네모를 그립니다.
cv2.imshow('tool', visual) # 사각형을 그린 이미지를 앞서 만든 tool 창에 띄웁니다.
if cv2.waitKey(2) == 32: # 사용자가 스페이스 키를 눌렸을 때 다음 이미지를 불러옵니다. 그렇지 않다면 2밀리초 이후에 다시 이미지를 그립니다.
break
세가지 정도 확인해보겠습니다. * 마우스 클릭 기능 추가 : click()이란 함수를 만들고, 이 함수를 ‘tool’ 창에 추가했습니다. * 무한 반복으로 이미지 표시 : 마우스 클릭 시 마다 반응하기 위해서 이미지는 계속해서 표시하도록 만들었습니다. 이 상태에서 마우스를 클릭하면 grid 배열 값이 바뀌고, 이미지 표시 시에 바뀐 grid 값으로 선을 그리거나 색을 칠하는 방식입니다. * 사각형 그리는 대상이 visual로 바뀐 점 : 매번 반복할 때마다 원본인 img에서 복제해서 visual를 만든다음 visual에 사각형을 그립니다. 만약 img에다가 사각형을 그리면, 원상복구가 힘들겠죠? 여기서는 마우스를 클릭하면 칠해지고 만약 실수로 클릭했다면 다시 해당 부분을 클릭해서 원상복구할 수 있습니다.
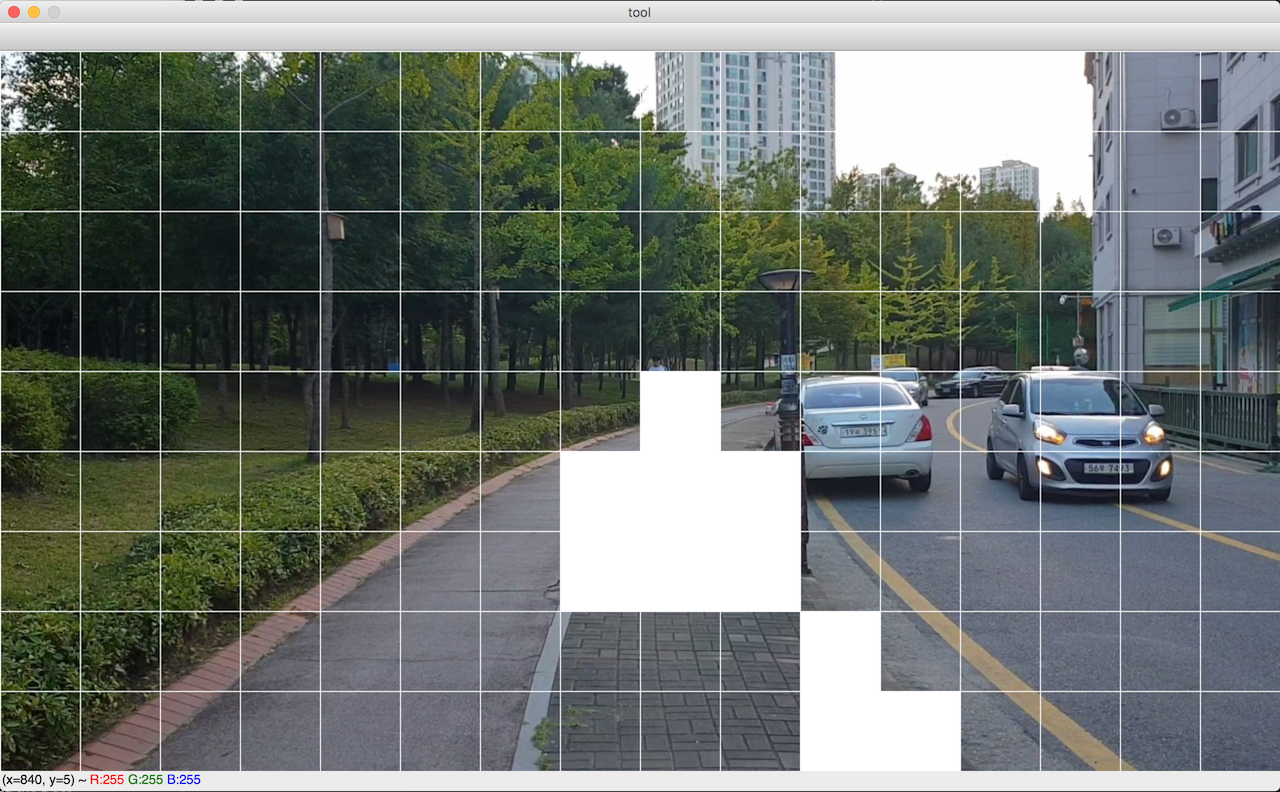
라벨링 정보를 파일에 쓰기
마지막입니다. 여기서 우리가 필요한 정보는 특정 이미지에 해당하는 색칠된 칸의 정보입니다.
import glob # 파일들을 잡기 위한 패키지
import cv2 # 이미지 파일을 처리하기 위한 패키지
import numpy as np
BLOCK = 80 # 한 칸의 크기 입니다. 가로 세로 80픽셀을 의미합니다.
ROW = 9 # 행이 9칸이란 뜻입니다. 영상 높이가 720 픽셀인 경우 이를 블록사이즈(80)으로 나눈 값입니다.
COL = 16 # 열이 16칸이란 뜻입니다. 영상 너비가 1280 픽셀인 경우 이를 블록사이즈(80)으로 나눈 값입니다.
grid = np.zeros([ROW, COL], dtype=np.int) # 9 x 16 2차원 배열을 만들어서 값을 0으로 채웁니다.
def click(event, x, y, flags, param): # 사용자가 마우스를 클릭했을 때 이 함수가 호출됩니다.
if event == cv2.EVENT_LBUTTONDOWN: # 왼쪽 마우스를 클릭했을 때
grid[y // BLOCK][x // BLOCK] = (grid[y // BLOCK][x // BLOCK] + 1) % 2 # 해당 그리드 칸이 0이라면 1로, 1이라면 0으로 만듭니다.
img_files = glob.glob('./data/*.jpg') # data폴더 안에 있는 모든 jpg 파일들 목록을 가져옵니다.
cv2.namedWindow('tool') # tool이란 윈도우(창)을 하나 띄웁니다.
cv2.setMouseCallback('tool', click) # tool 창에 마우스 클릭했을 때, click 함수를 호출하도록 설정합니다.
for img_file in img_files: # 모든 jpg 파일들 목록에서 jpg 파일명을 하나하나씩 가지고 옵니다.
img = cv2.imread(img_file) # 가지고 온 jpg 파일명으로부터 이미지를 불러옵니다.
grid.fill(0) # 이미자가 바뀌면 흰색 칠 했던 정보도 초기화 합니다.
while True: # 스페이스 키를 누르기 전 까지는 계속 이미지를 표출합니다. 무한 반복해서 그리기 때문에 마우스로 클릭하면 그때 그때 바뀐 정보로 그려집니다.
visual = img.copy() # 매번 img 이미지을 복제해서 visual 이미지로 복제합니다.
for r in range(ROW): # 행을 하나씩 선택합니다.
for c in range(COL): # 열을 하나씩 선택합니다.
cv2.rectangle(visual, (c*BLOCK, r*BLOCK), ((c+1)*BLOCK, (r+1)*BLOCK), (255, 255, 255), cv2.FILLED * grid[r][c]) # visual 이미지에 네모를 그립니다.
cv2.imshow('tool', visual) # 사각형을 그린 이미지를 앞서 만든 tool 창에 띄웁니다.
if cv2.waitKey(2) == 32: # 사용자가 스페이스 키를 눌렸을 때 다음 이미지를 불러옵니다. 그렇지 않다면 2밀리초 이후에 다시 이미지를 그립니다.
flat = np.array(grid).flatten() # 2차원의 그리드 정보를 1차원으로 바꿉니다.
fp_label = open('annotation.txt', 'a') # annotation.txt 파일을 추가쓰기 권한으로 엽니다.
fp_label.writelines(img_file + ',' + ''.join(map(str, flat))+'\n') # 1차원으로 변환된 그리드 정보를 이쁘게 씁니다.
fp_label.close() # 파일을 닫습니다.
break
바뀐 부분은 마지막에 스페이스 키를 눌었을 때, grid를 파일로 저장하는 부분만 추가되었습니다. flatten() 하거나 .join() 등 조금 복잡한 것들이 보이지만 이것들은 이쁘게 파일에 쓰도록 하기 위함이라 정답이 있는 것은 아니고, 나중에 읽기 편한식으로 바꾸시면 됩니다.
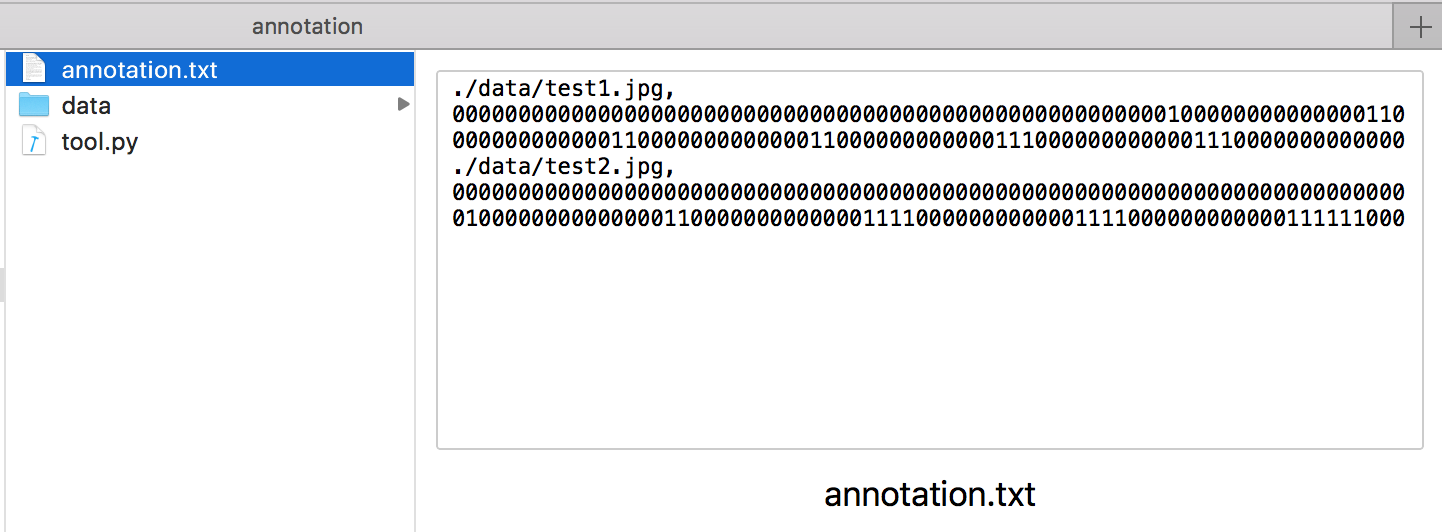
횡단보고를 클릭한 다음 스페이스 키 누르면 다음 파일로 넘어가고 모든 파일에 대해서 라벨링을 다하면 프로그램이 종료됩니다. 한 이미지 작업을 마칠 때마다, 이미지 파일명과 사용자가 라벨링한 정보인 grid 내용이 01로 표시됩니다. ‘1’이면 횡단보고이고, ‘0’이면 아는 것이겠죠?
마치며
김윤기님의 원래 소스에는 이것보다 좀 더 많은 기능이 들어가 있습니다. 본 강좌에서는 입문하기 부담없을 정도, 그리고 자신감이 생길 정도로 간단한 소스코드와 기능 위주로 작성하였습니다. 따라하기에 성공하셨다면 원 소스를 한 번 살펴보시기 바랍니다~

https://github.com/YoongiKim/Walk-Assistant/blob/master/annotation.py
같이 보기
책 소개
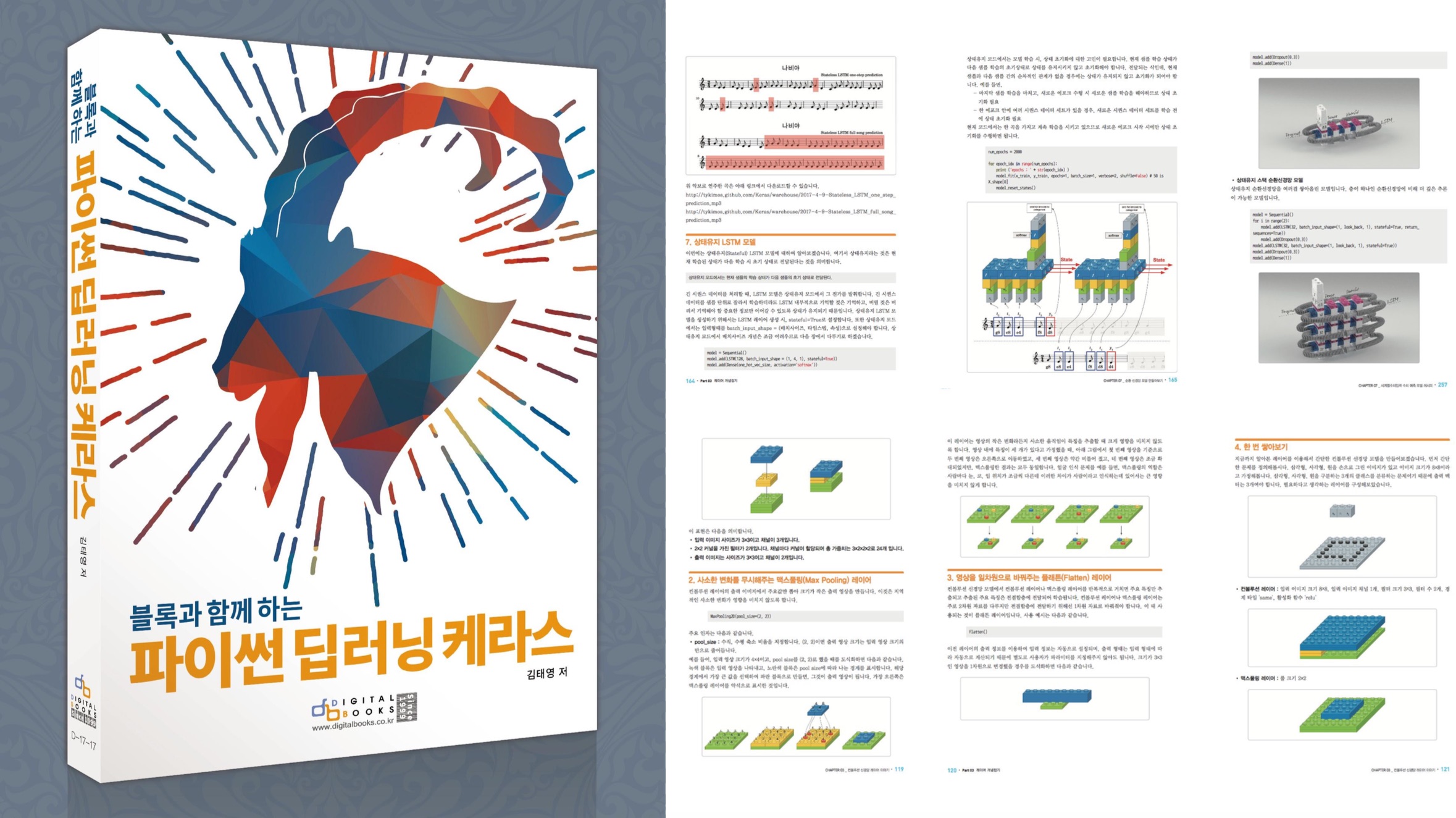
[추천사]
- 하용호님, 카카오 데이터사이언티스트 - 뜬구름같은 딥러닝 이론을 블록이라는 손에 잡히는 실체로 만져가며 알 수 있게 하고, 구현의 어려움은 케라스라는 시를 읽듯이 읽어내려 갈 수 있는 라이브러리로 풀어준다.
- 이부일님, (주)인사아트마이닝 대표 - 여행에서도 좋은 가이드가 있으면 여행지에 대한 깊은 이해로 여행이 풍성해지듯이 이 책은 딥러닝이라는 분야를 여행할 사람들에 가장 훌륭한 가이드가 되리라고 자부할 수 있다. 이 책을 통하여 딥러닝에 대해 보지 못했던 것들이 보이고, 듣지 못했던 것들이 들리고, 말하지 못했던 것들이 말해지는 경험을 하게 될 것이다.
- 이활석님, 네이버 클로바팀 - 레고 블럭에 비유하여 누구나 이해할 수 있게 쉽게 설명해 놓은 이 책은 딥러닝의 입문 도서로서 제 역할을 다 하리라 믿습니다.
- 김진중님, 야놀자 Head of STL - 복잡했던 머릿속이 맑고 깨끗해지는 효과가 있습니다.
- 이태영님, 신한은행 디지털 전략부 AI LAB - 기존의 텐서플로우를 활용했던 분들에게 바라볼 수 있는 관점의 전환점을 줄 수 있는 Mild Stone과 같은 책이다.
- 전태균님, 쎄트렉아이 - 케라스의 특징인 단순함, 확장성, 재사용성을 눈으로 쉽게 보여주기 위해 친절하게 정리된 내용이라 생각합니다.
- 유재준님, 카이스트 - 바로 적용해보고 싶지만 어디부터 시작할지 모를 때 최선의 선택입니다.